iPhoneユーザガイド
- ようこそ
-
- 対応しているモデル
- iPhone 13 mini
- iPhone 13
- iPhone 13 Pro
- iPhone 13 Pro Max
- iPhone 12 mini
- iPhone 12
- iPhone 12 Pro
- iPhone 12 Pro Max
- iPhone 11
- iPhone 11 Pro
- iPhone 11 Pro Max
- iPhone XR
- iPhone XS
- iPhone XS Max
- iPhone X
- iPhone SE(第3世代)
- iPhone SE(第2世代)
- iPhone SE(第1世代)
- iPhone 8
- iPhone 8 Plus
- iPhone 7
- iPhone 7 Plus
- iPhone 6s
- iPhone 6s Plus
- iOS 15の新機能
-
- 計算機
- コンパス
-
- 写真を表示する
- ビデオやスライドショーを再生する
- 写真やビデオを削除する/非表示にする
- 写真やビデオを編集する
- ビデオの長さをトリミングする/スローモーションを調整する
- シネマティックモードのビデオを編集する
- Live Photosを編集する
- ポートレートモードの写真を編集する
- 写真アルバムを作成する
- アルバムを編集する/整理する
- アルバムの写真をフィルタリングする/並べ替える
- 「写真」で検索する
- 写真やビデオを共有する
- 共有されている写真やビデオを表示する
- テキスト認識表示と「画像を調べる」を使用して写真を操作する
- メモリーを視聴する
- メモリーをパーソナライズする
- 「写真」で人を検出する
- 特定の人または場所の表示を減らす
- 写真を撮影地ごとにブラウズする
- iCloud写真を使用する
- iCloud共有アルバムで写真を共有する
- 写真やビデオを読み込む
- 写真をプリントする
- ショートカット
- 株価
- ヒント
- 著作権
iPhoneでウィジェットを追加する
ウィジェットには、よく使うAppからの一目で分かる情報(その日の主要なニュース、天気、カレンダーのイベント、バッテリー残量など)が表示されます。「今日の表示」にウィジェットを表示できます。ホーム画面にウィジェットを追加して、これらの情報をいつでもすぐに利用できるようにすることもできます。
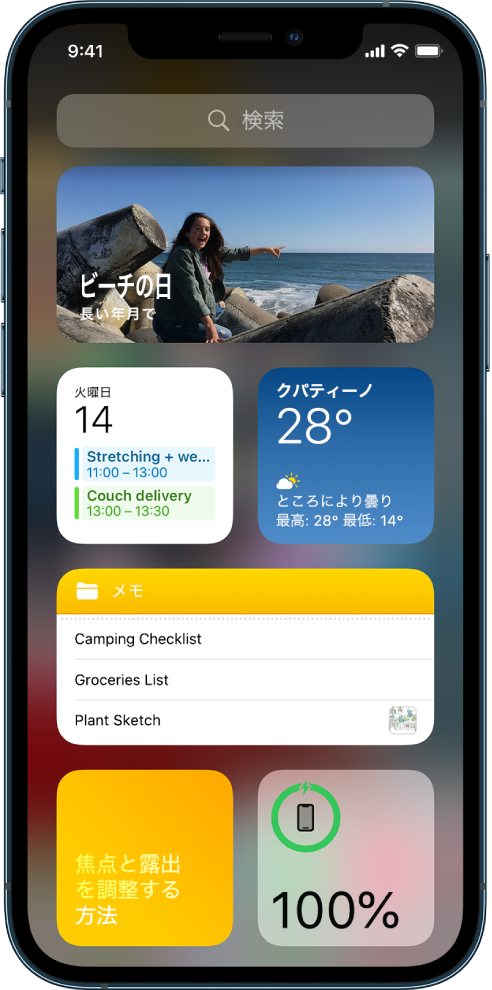
「今日の表示」にウィジェットを表示する
「今日の表示」にウィジェットを表示するには、ホーム画面またはロック画面の左端から右にスワイプしてから、上下にスクロールします。
注記: ロック画面で右にスワイプしてもウィジェットが表示されない場合は、iPhoneがロックされているときにウィジェットを表示するを参照してください。
ホーム画面にウィジェットを追加する
ウィジェットを追加するホーム画面のページに移動してから、Appが波打ち始めるまで、ホーム画面の背景をタッチして押さえたままにします。
画面上部にある
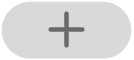 をタップすると、ウィジェットのギャラリーが開きます。
をタップすると、ウィジェットのギャラリーが開きます。スクロールするか検索して目的のウィジェットを見つけて、タップしてから、サイズのオプションを左右にスワイプします。
サイズが異なると、表示される情報も異なります。
目的のサイズが表示されたら、「ウィジェットを追加」をタップします。
Appがまだ波打っている間に、ウィジェットを画面上の置きたい場所まで移動してから、「完了」をタップします。
ヒント: スマートスタック(横にドットが付いています)は、時刻、現在地、アクティビティなどの情報を使用して、1日の適切なタイミングで最も関連性の高いウィジェットを自動的に表示するウィジェットのセットです。スマートスタックをホーム画面に追加してからスワイプすると、含まれているウィジェットを表示できます。
ウィジェットを編集する
ほとんどのウィジェットは、見たい情報が表示されるように、ホーム画面から直接カスタマイズできます。例えば「メール」ウィジェットの場合、ウィジェットに表示されているメールボックスをタップしてから別のメールボックスを選択すると、そのメールボックスのメッセージがウィジェットに表示されます。また、アクティビティ、位置情報、時間帯などに基づいてウィジェットをローテーションさせるように、スマートスタックをカスタマイズすることもできます。
ホーム画面で、ウィジェットをタッチして押さえたままにして、クイックアクションメニューを開きます。
「ウィジェットを編集」が表示されている場合は「ウィジェットを編集」(スマートスタックの場合は「スタックを編集」)をタップしてから、オプションを選択します。
スマートスタックの場合は、「スマートローテーション」または「ウィジェットの提案」のオン/オフを切り替えたり、スタック内でウィジェットをドラッグして並べ替えたり、ウィジェットをスマートスタックからホーム画面にドラッグしたり、左上隅の「-」をタップしてウィジェットを削除したりできます。
「ウィジェットの提案」をオンにすると、すでに使用しているAppのウィジェットの提案が、過去のアクティビティに基づいて適切なタイミングでスマートスタックに自動的に表示されます。いずれかのオプションを選択すると、そのウィジェットがスタックに追加され、必要なときにいつでも表示されるようになります。
「完了」をタップします。
ホーム画面からウィジェットを削除する
ウィジェットをタッチして押さえたままにして、クイックアクションメニューを開きます。
「ウィジェットを削除」(または「スタックを削除」)をタップしてから、「削除」をタップします。
iPhoneがロックされているときにウィジェットを表示する
「設定」
 >「Face IDとパスコード」と選択するか(Face IDを搭載したiPhoneの場合)、「設定」>「Touch IDとパスコード」と選択します(その他のiPhoneのモデルの場合)。
>「Face IDとパスコード」と選択するか(Face IDを搭載したiPhoneの場合)、「設定」>「Touch IDとパスコード」と選択します(その他のiPhoneのモデルの場合)。パスコードを入力します。
「今日」の表示と「検索」(「ロック中にアクセスを許可」の下にあります)をオンにします。