iPhoneユーザガイド
- ようこそ
-
- 対応しているモデル
- iPhone 13 mini
- iPhone 13
- iPhone 13 Pro
- iPhone 13 Pro Max
- iPhone 12 mini
- iPhone 12
- iPhone 12 Pro
- iPhone 12 Pro Max
- iPhone 11
- iPhone 11 Pro
- iPhone 11 Pro Max
- iPhone XR
- iPhone XS
- iPhone XS Max
- iPhone X
- iPhone SE(第3世代)
- iPhone SE(第2世代)
- iPhone SE(第1世代)
- iPhone 8
- iPhone 8 Plus
- iPhone 7
- iPhone 7 Plus
- iPhone 6s
- iPhone 6s Plus
- iOS 15の新機能
-
- 計算機
- コンパス
-
- 写真を表示する
- ビデオやスライドショーを再生する
- 写真やビデオを削除する/非表示にする
- 写真やビデオを編集する
- ビデオの長さをトリミングする/スローモーションを調整する
- シネマティックモードのビデオを編集する
- Live Photosを編集する
- ポートレートモードの写真を編集する
- 写真アルバムを作成する
- アルバムを編集する/整理する
- アルバムの写真をフィルタリングする/並べ替える
- 「写真」で検索する
- 写真やビデオを共有する
- 共有されている写真やビデオを表示する
- テキスト認識表示と「画像を調べる」を使用して写真を操作する
- メモリーを視聴する
- メモリーをパーソナライズする
- 「写真」で人を検出する
- 特定の人または場所の表示を減らす
- 写真を撮影地ごとにブラウズする
- iCloud写真を使用する
- iCloud共有アルバムで写真を共有する
- 写真やビデオを読み込む
- 写真をプリントする
- ショートカット
- 株価
- ヒント
- 著作権
iPhoneの「リマインダー」でリストを整理する
「リマインダー」App ![]() で、リマインダーをリストやグループに入れて並べ替えることができます。また、今日、日時設定あり、フラグ付き、自分に割り当てられたものリマインダーを素早く表示できます。特定のテキストを含むリマインダーをすべてのリストで簡単に検索することもできます。
で、リマインダーをリストやグループに入れて並べ替えることができます。また、今日、日時設定あり、フラグ付き、自分に割り当てられたものリマインダーを素早く表示できます。特定のテキストを含むリマインダーをすべてのリストで簡単に検索することもできます。
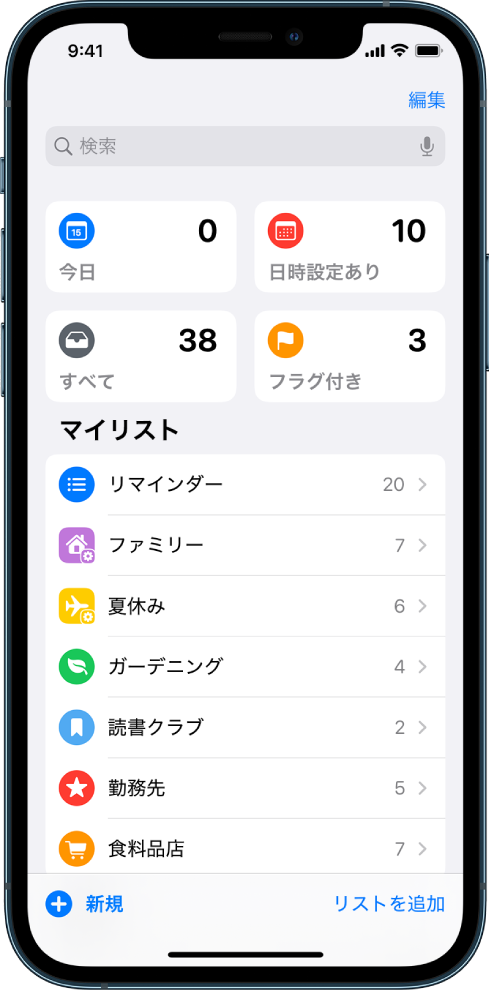
注記: このガイドで説明する「リマインダー」のすべての機能は、アップグレードされたリマインダーを使用する場合に利用できます。その他のアカウントを使用しているときは、一部の機能を利用できません。
リストとグループを作成する/編集する/削除する
リマインダーを、リストや仕事、学校、買い物などのリストのグループに整理できます。次のいずれかを行います:
新しいリストを作成する: 「リストを追加」をタップし、アカウントを選択して(複数のアカウントがある場合)、名前を入力してから、リストの色と記号を選択します。
リマインダーのグループを作成する: 「編集」をタップして「グループを追加」をタップし、名前を入力してから「作成」をタップします。または、リストを別のリストにドラッグします。
リストとグループを並べ替える: リストまたはグループをタッチして押さえたままにして、新しい位置にドラッグします。リストを別のグループに移動することもできます。
リストまたはグループの名前と外観を変更する: リストまたはグループを左にスワイプしてから、
 をタップします。
をタップします。リストまたはグループと、それらのリマインダーを削除する: リストまたはグループを左にスワイプしてから、
 をタップします。
をタップします。
今日、日時指定あり、フラグ付き、自分に割り当てられたものリマインダーを表示
リマインダーは自動的にデフォルトのスマートリストに整理されます:
今日: 今日に予定されているリマインダーおよび期日超過しているリマインダーが表示されます。
日時設定あり: 日付または時刻が設定されているリマインダーが表示されます。
フラグ付き: フラグ付きのリマインダーが表示されます。
自分に割り当済み: 共有リストで自分に割り当てられているリマインダーが表示されます。
Siriからの提案: 「メール」と「メッセージ」で検出された提案リマインダーが表示されます。
すべて: すべてのリストのすべてのリマインダーが表示されます。
デフォルトのスマートリストの表示、非表示、並べ替えを行うには、「編集」をタップします。
リスト内のリマインダーを並べ替える
リマインダーを期日、作成日、優先順位、またはタイトル順に並べ替える「すべて」と「日時指定あり」のスマートリストでは利用できません)リストで、
 をタップし、「表示順序」をタップしてから、オプションを選択します。
をタップし、「表示順序」をタップしてから、オプションを選択します。表示順序を反転するには、
 をタップし、「表示順序」をタップしてから、「新しい順」などの別のオプションを選択します。
をタップし、「表示順序」をタップしてから、「新しい順」などの別のオプションを選択します。リスト内のリマインダーを手動で並べ替える: 移動したいリマインダーをタッチして押さえたままにして、新しい位置にドラッグします。
期日、作成日、優先順位、またはタイトル順でリストを並べ替えると、手動の順序が保存されます。最後に保存した手動の順序に戻すには、
 をタップし、「表示順序」をタップしてから、「手動」をタップします。
をタップし、「表示順序」をタップしてから、「手動」をタップします。
リストを並べ替えると、アップグレードされたリマインダーを使用しているほかのデバイス上のリストにも新しい順序が適用されます。共有リストを並べ替えると、ほかの参加者にも新しい順序で表示されます(ほかの参加者がアップグレードされたリマインダーを使用している場合)。
すべてのリストでリマインダーを検索する
リマインダーリストの上にある検索フィールドに語句を入力します。