
התאמה אישית של הזיכרונות שלך ב״תמונות״ ב‑Mac
ניתן לערוך את הזיכרונות כדי להפוך אותם לאישיים אף יותר. ניתן לבחור עבורם שירים חדשים, לערוך את השם שלהם, לשנות את משך הזמן ולהסיר תמונות.

שינוי המוזיקה של הזיכרון
ביישום ״תמונות״
 ב‑Mac, לחץ/י על ״זיכרונות״ בסרגל הצד.
ב‑Mac, לחץ/י על ״זיכרונות״ בסרגל הצד.לחץ/י פעמיים על זיכרון.
לעצירת ההפעלה של זיכרון, לחץ/י על מקש הרווח.
לחץ/י על הכפתור ״מוזיקה״
 .
.בחר/י שיר או פס קול מספריית המוזיקה שלך ולחץ/י על ״אישור״.
שינוי המראה של הזיכרון
השתמש/י ב”סגנונות לזיכרון” כדי להחיל התאמות עקביות של צבע וסגנון על כל התמונות בזיכרון מסוים.
ביישום ״תמונות״
 ב‑Mac, לחץ/י על ״זיכרונות״ בסרגל הצד.
ב‑Mac, לחץ/י על ״זיכרונות״ בסרגל הצד.לחץ/י פעמיים על זיכרון.
לעצירת ההפעלה של זיכרון, לחץ/י על מקש הרווח.
לחץ/י על הכפתור ״מסננים״
 , בחר/י סגנון לזיכרון ואז לחץ/י על ״אישור״.
, בחר/י סגנון לזיכרון ואז לחץ/י על ״אישור״.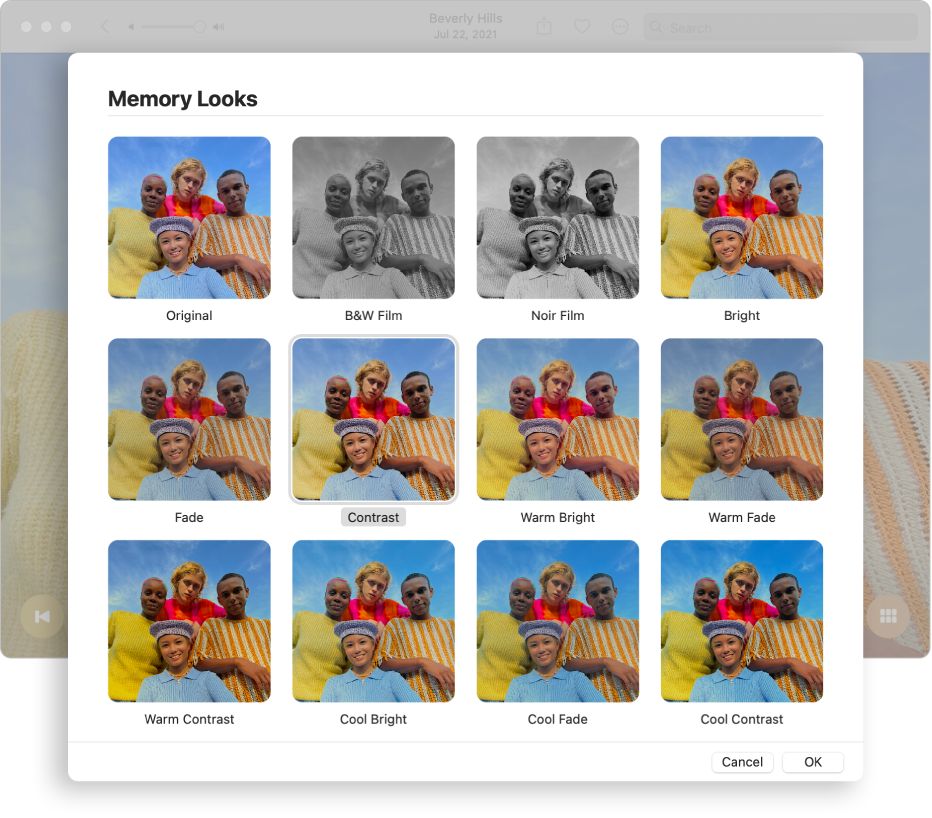
עריכת השם והכתובית של הזיכרון
ביישום ״תמונות״
 ב‑Mac, לחץ/י על ״זיכרונות״ בסרגל הצד.
ב‑Mac, לחץ/י על ״זיכרונות״ בסרגל הצד.לחץ/י פעמיים על זיכרון.
לעצירת ההפעלה של זיכרון, לחץ/י על מקש הרווח.
לחץ/י על הכפתור ״עוד״
 בסרגל הכלים ובחר/י ״ערוך כותרת״.
בסרגל הכלים ובחר/י ״ערוך כותרת״.הקלד/י שם וכתובית עבור הזיכרון ולחץ/י על ״שמור״.
שינוי משך הזמן של זיכרון
בהתאם למספר התמונות בזיכרון, ניתן לשנות את משך הזמן של הזיכרון: קצר, בינוני או ארוך.
ביישום ״תמונות״
 ב‑Mac, לחץ/י על ״זיכרונות״ בסרגל הצד.
ב‑Mac, לחץ/י על ״זיכרונות״ בסרגל הצד.לחץ/י פעמיים על זיכרון.
לעצירת ההפעלה של זיכרון, לחץ/י על מקש הרווח.
לחץ/י על הכפתור ״עוד״
 בסרגל הכלים ובחר/י ״קצר״, ״בינוני״ או ״ארוך״.
בסרגל הכלים ובחר/י ״קצר״, ״בינוני״ או ״ארוך״.
בחירת תמונה ראשית חדשה עבור זיכרון
ניתן לבחור את התמונה שתוצג יחד עם השם של הזיכרון.
ביישום ״תמונות״
 ב‑Mac, לחץ/י על ״זיכרונות״ בסרגל הצד.
ב‑Mac, לחץ/י על ״זיכרונות״ בסרגל הצד.לחץ/י פעמיים על זיכרון.
לעצירת ההפעלה של זיכרון, לחץ/י על מקש הרווח.
גלול/י בין התמונות שהזיכרון כולל ועצור/י על התמונה שברצונך שתהיה התמונה הראשית.
יש להשהות את הזיכרון כדי לבחור תמונה ראשית.
לחץ/י על הכפתור ״עוד״
 בסרגל הכלים ובחר/י ״הגדר כתמונה הראשית״.
בסרגל הכלים ובחר/י ״הגדר כתמונה הראשית״.
הוספת תמונות או סרטים לזיכרון
ביישום ״תמונות״
 ב‑Mac, לחץ/י על ״זיכרונות״ בסרגל הצד.
ב‑Mac, לחץ/י על ״זיכרונות״ בסרגל הצד.לחץ/י פעמיים על הזיכרון.
לעצירת ההפעלה של זיכרון, לחץ/י על מקש הרווח.
לחץ/י על הכפתור ״תצוגת רשת״
 , לחץ/י על הכפתור ״הוסף״
, לחץ/י על הכפתור ״הוסף״  , בחר/י תמונות וסרטונים שברצונך להוסיף ואז לחץ/י על ״סיום״.
, בחר/י תמונות וסרטונים שברצונך להוסיף ואז לחץ/י על ״סיום״.
שינוי הסדר של תמונות או סרטים בזיכרון
ביישום ״תמונות״
 ב‑Mac, לחץ/י על ״זיכרונות״ בסרגל הצד.
ב‑Mac, לחץ/י על ״זיכרונות״ בסרגל הצד.לחץ/י פעמיים על הזיכרון.
לעצירת ההפעלה של זיכרון, לחץ/י על מקש הרווח.
לחץ/י על הכפתור ״תצוגת רשת״
 , בחר/י את התמונות שברצונך להזיז וגרור/י אותן למיקום החדש.
, בחר/י את התמונות שברצונך להזיז וגרור/י אותן למיקום החדש.
מחיקת זיכרון
ניתן למחוק זיכרון שכבר לא נחוץ לך. התמונות נשארות בספריה; רק הזיכרון נמחק.
ביישום ״תמונות״
 ב‑Mac, לחץ/י על ״זיכרונות״ בסרגל הצד.
ב‑Mac, לחץ/י על ״זיכרונות״ בסרגל הצד.לחץ/י על הזיכרון הרצוי תוך לחיצה על Control ובחר/י ״מחיקת זיכרון״.
לחץ/י על ״מחיקת זיכרון״.
הצגת סוגים מסוימים של תכנים בזיכרונות בתדירות פחות גבוהה
ניתן להגדיר שאנשים מסוימים וחיות מחמד מסוימות יופיעו בתמונות המוצגות לך, בזיכרונות ובווידג’ט ״תמונות״ בתדירות פחות גבוהה.
ביישום ״תמונות״
 ב‑Mac, לחץ/י על ״זיכרונות״ בסרגל הצד.
ב‑Mac, לחץ/י על ״זיכרונות״ בסרגל הצד.לחץ/י על הזיכרון הרצוי תוך לחיצה על Control ובחר/י ״להציג פחות זיכרונות כאלה״.
לחץ/י על ״אישור״.