
יסודות עריכה ב״תמונות״ ב‑Mac
כלי העריכה של היישום ״תמונות״ יאפשרו לך לבצע בקלות פעולות כמו חיתוך וסיבוב של תמונות, הוספת מסננים, ביצוע שיפורים ועוד. ניתן לשכפל תמונות כדי לעשות ניסויים עם אפשרויות העריכה, ואז להעתיק את התוצאות לתמונות אחרות. אם השינויים שביצעת בתמונה לא נראים לך, תמיד אפשר לבטל אותם.
עריכת תמונה או סרט
ביישום ״תמונות״
 ב‑Mac, בצע/י אחת מהפעולות הבאות:
ב‑Mac, בצע/י אחת מהפעולות הבאות:לחץ/י פעמיים על תמונה ממוזערת של התמונה או הסרט שברצונך לערוך ואז לחץ/י על ״עריכה״ בסרגל הכלים.
בחר/י תמונה ממוזערת של התמונה או הסרט הרצויים ולחץ/י על Return.
בצע/י פעולה כלשהי מהפעולות הבאות:
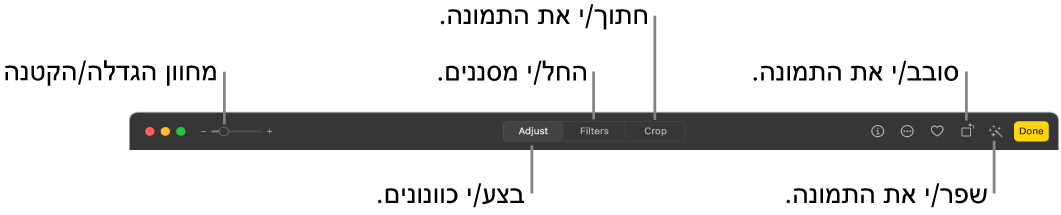
הגדלה או הקטנה של תמונה: לחץ/י על מחוון ההגדלה/הקטנה או גרור/י אותו.
ביצוע תיקונים: לחץ/י על ״התאם״ כדי להציג את כלי ההתאמה. ראה/י התאמה של תאורת תמונה, חשיפת תמונה ועוד.
החלת מסננים: לחץ/י על ״מסננים״ כדי להציג מסננים שניתן להחיל כדי לשנות את המראה של התמונה או הסרט. ראה/י שימוש במסנן לשינוי המראה של תמונה.
חיתוך התמונה: לחץ/י על ״חיתוך״ כדי להציג אפשרויות לחיתוך תמונה או סרט. ראה/י חיתוך ויישור של תמונות.
סיבוב תמונה או סרט: לחץ/י על הכפתור ״סובב״
 בסרגל הכלים כדי לסובב את התמונה נגד כיוון השעון. המשך/י להקיש עד להגעה לכיוון הרצוי. לחץ/י על הכפתור תוך החזקת המקש Option כדי לסובב את התמונה עם כיוון השעון.
בסרגל הכלים כדי לסובב את התמונה נגד כיוון השעון. המשך/י להקיש עד להגעה לכיוון הרצוי. לחץ/י על הכפתור תוך החזקת המקש Option כדי לסובב את התמונה עם כיוון השעון.שיפור אוטומטי של תמונה או סרט: לחץ/י על הכפתור ״שיפור אוטומטי״
 כדי להתאים אוטומטית את הצבעים והניגודיות של התמונה או הסרט. להסרת השינויים, הקש/י על Command-Z או לחץ/י על ״חזור לגירסה המקורית״.
כדי להתאים אוטומטית את הצבעים והניגודיות של התמונה או הסרט. להסרת השינויים, הקש/י על Command-Z או לחץ/י על ״חזור לגירסה המקורית״.
להפסקת העריכה, לחץ/י על ״סיום״ או הקש/י Return.
בעת עריכת תמונה או סרט, ניתן ללחוץ על מקשי החצים כדי לעבור לפריטים אחרים.
שכפול תמונה
כדי ליצור גירסאות שונות של תמונה או סרט, שכפל/י אותם ועבוד/י עם העותק.
ביישום ״תמונות״
 ב‑Mac, בחר/י את הפריט שברצונך להעתיק.
ב‑Mac, בחר/י את הפריט שברצונך להעתיק.בחר/י ״תמונה״ > ״שכפל תמונה אחת״ (או הקש/י על Command-D).
אם הינך משכפל Live Photo, לחץ/י על ״שכפל״ כדי לכלול את חלק הסרט, או על ״שכפל כתמונת סטילס״ כדי לכלול את תמונת הסטילס בלבד.
השוואת תמונות או סרטים, לפני ואחרי עריכה
בעת עריכת פריט, ניתן להשוות את הגירסה הערוכה למקור.
ביישום ״תמונות״
 ב‑Mac, לחץ/י לחיצה כפולה על תמונה או על סרט כדי לפתוח אותם, ואז לחץ/י על ״עריכה״ בסרגל הכלים.
ב‑Mac, לחץ/י לחיצה כפולה על תמונה או על סרט כדי לפתוח אותם, ואז לחץ/י על ״עריכה״ בסרגל הכלים.כדי לראות את התמונה המקורית, לחץ/י והחזק/י את הכפתור ״הצג תמונה ללא התאמות״ או הקש/י והחזק/י את המקש M.
שחרר/י את הכפתור או את המקש M כדי לראות את הפריט לאחר פעולות העריכה.
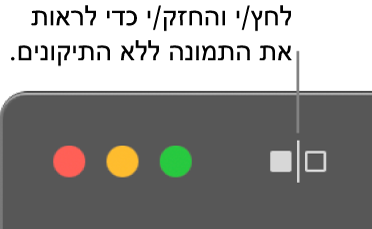
העתקה והדבקה של פעולות עריכה
לאחר ביצוע עריכה של תמונה או סרטון, ניתן להעתיק את פעולות העריכה שבוצעו ולהדביק אותן בפריטים אחרים. את פעולות העריכה אפשר להדביק על מספר פריטים בו-זמנית.
הערה: לא ניתן להעתיק ולהדביק את ההגדרות מהכלים ״תיקון״, ״עיניים אדומות״ ו״חיתוך״ או מהרחבות של יצרנים חיצוניים.
ביישום ״תמונות״
 ב‑Mac, יש ללחוץ לחיצה כפולה על פריט שנערך, ואז ללחוץ על ״עריכה״ בסרגל הכלים.
ב‑Mac, יש ללחוץ לחיצה כפולה על פריט שנערך, ואז ללחוץ על ״עריכה״ בסרגל הכלים.לבחור ״תמונה״ > ״העתקת העריכות״.
ללחוץ על הפריט (או על מספר פריטים תוך החזקת המקש Command) שעליו ברצונך להחיל את השינויים.
ולבחור ״תמונה״ > ״הדבקת העריכות״.
ניתן גם ללחוץ על פריט מתוך תצוגת העריכה תוך כדי החזקת המקש Control ולבחור ״העתקת העריכות״ או ״הדבקת העריכות״.
ביטול השינויים
באפשרותך להסיר במהירות שינויים שביצעת בתמונה או סרטון.
ביישום ״תמונות״ ![]() ב‑Mac, ניתן לבצע את הפעולות הבאות:
ב‑Mac, ניתן לבצע את הפעולות הבאות:
ביטול השינוי האחרון שערכת: יש לבחור ״עריכה״ > ״בטל״ או ללחוץ על Command-Z.
ביטול כל השינויים וחזרה לתמונה המקורית: יש לסמן את התמונה או הסרטון ואז לבחור ״תמונה״ > ״חזור לגירסה המקורית״.