
תחילת השימוש ב”תמונות” ב-Mac
השתמש/י ביישום ״תמונות״ ב‑Mac כדי לדפדף באוסף התמונות שלך, לסדר אותו ולמצוא את התמונות הכי טובות, ללטש אותן ולשתף אותן. לפניך שלבי תחילת העבודה.
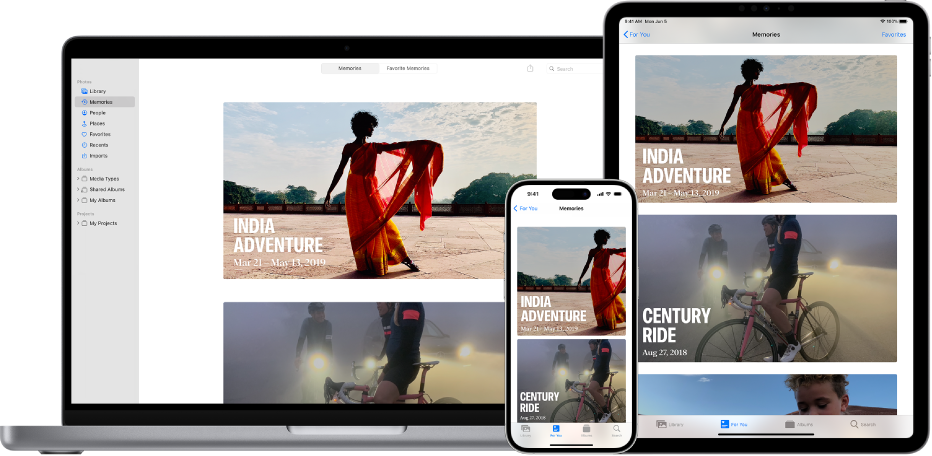
ייבוא תמונות ל‑Mac מתוך iCloud
אם את/ה משתמש/ת ב-iCloud, הפעל/י את ״תמונות iCloud״ ב-Mac, ב-iPhone וב-iPad כדי לראות את התמונות בכל המכשירים. ביישום ״תמונות״ ב‑Mac, בחר/י ״תמונות״ > ״הגדרות״, לחץ/י על iCloud ובחר/י ״תמונות iCloud״.
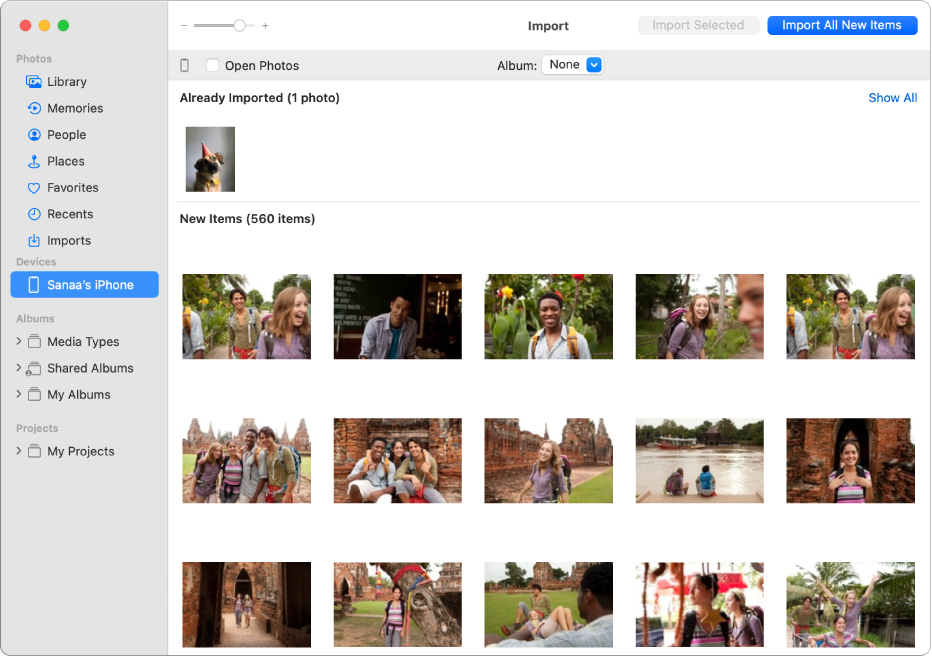
ייבוא תמונות
אפשר גם לייבא תמונות מ-iPhone, מ-iPad או מהמצלמה. כש”תמונות” פתוח ב-Mac, חבר/י את המכשיר או המצלמה והפעל/י אותם. אם את/ה מייבא/ת ממצלמה, הגדר/י אותה להורדת תמונות. לחץ/י על המכשיר בסרגל הצד, לחץ/י על התמונות שברצונך לייבא ולאחר מכן לחץ/י על ״ייבא [X נבחרות]״.
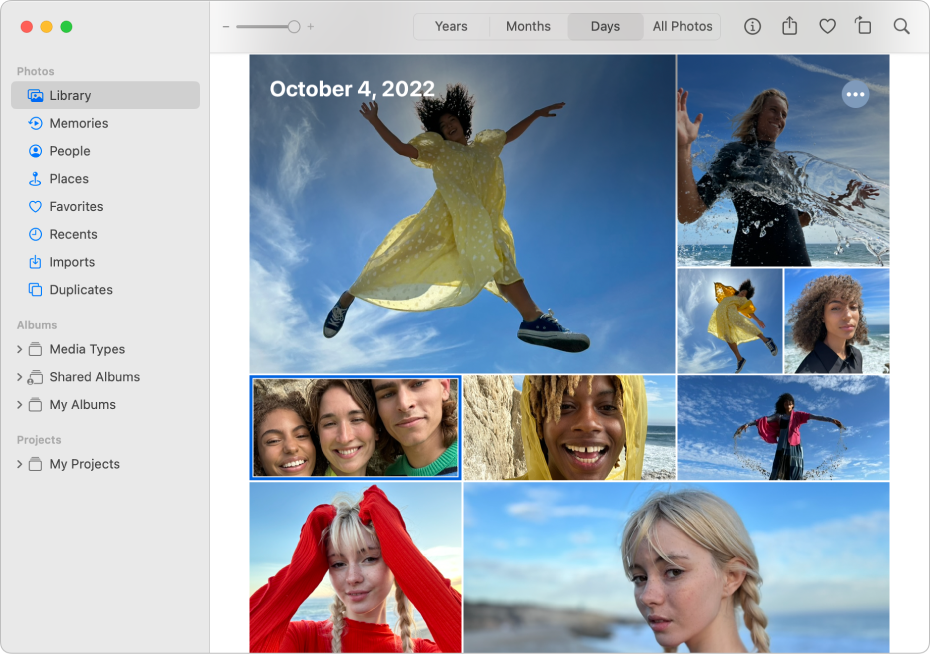
עיון בתמונות שלך
כדי לדפדף בתמונות לפי מועד הצילום שלהן, לחץ/י על ״ספריה״ בסרגל הצד ולאחר מכן לחץ/י על ״שנים״, ״חודשים״ או ״ימים״ בסרגל הכלים, או לחץ/י על ״כל התמונות״ כדי לדפדף באוסף השלם. כדי לראות תמונות של אנשים מסוימים או תמונות שצולמו במקומות מסוימים, לחץ/י על ״אנשים״ או על ״מקומות״ בסרגל הצד.
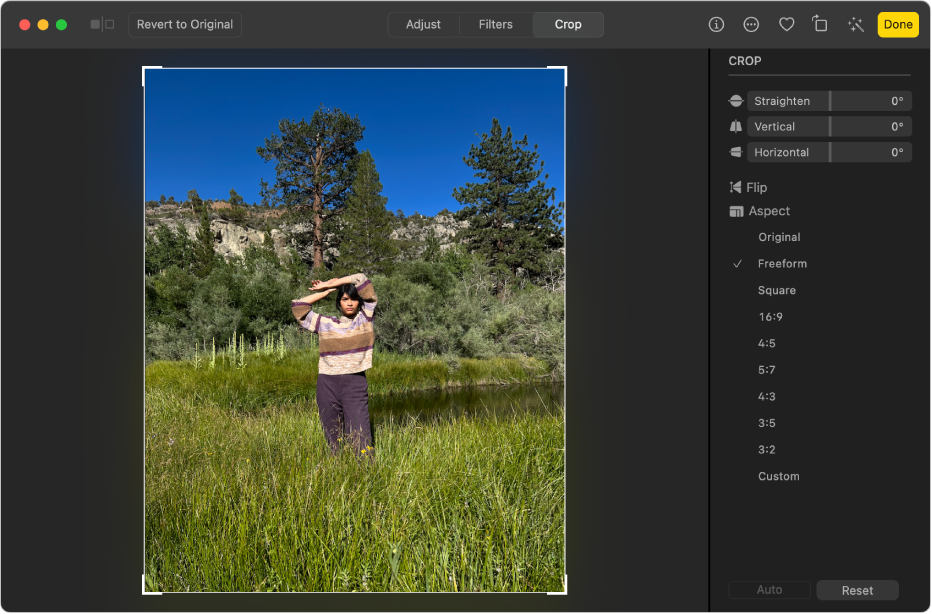
חיתוך ויישור של תמונות
אפשר לחתוך תמונות כדי להסיר אזורים בלתי רצויים, או ליישר תמונות שצולמו בזווית. לחץ/י פעמיים על תמונה, לחץ/י על ״עריכה״ בסרגל הכלים ואז לחץ/י על ״חיתוך״. גרור/י את מלבן הבחירה כדי לתחום את האזור שברצונך להשאיר. גרור/י את המחוון ״יישור״ על-מנת להתאים את הזווית של התמונה.
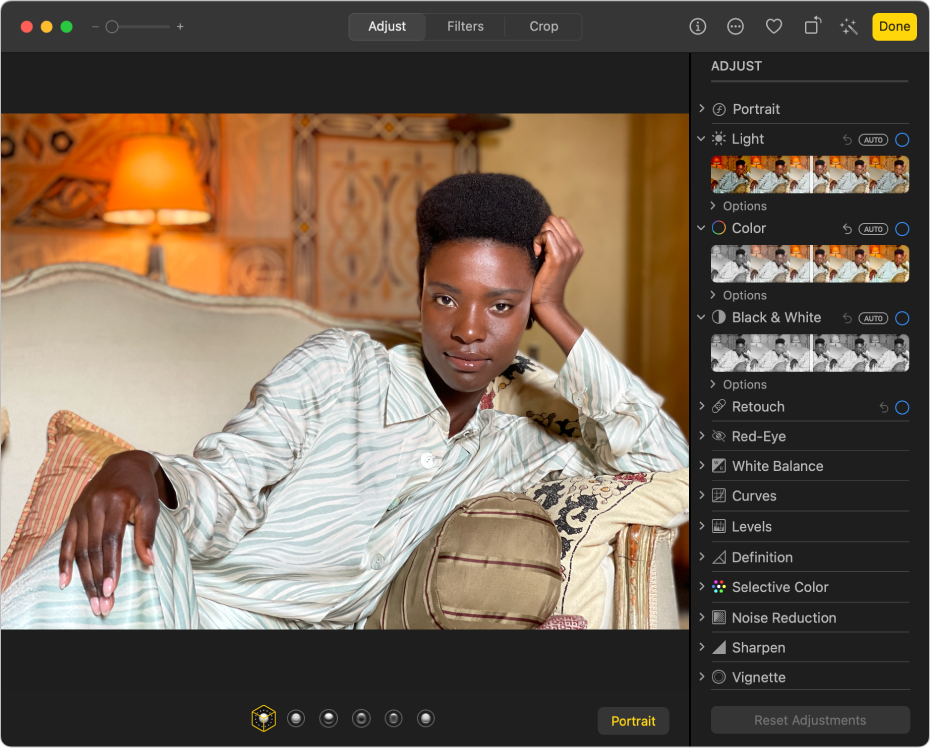
ליטוש המראה של תמונות
אפשר לבצע במהירות פעולות כמו הבהרת תמונות, התאמת צבעים ועוד. לחץ/י פעמיים על תמונה ואז לחץ/י על ״עריכה״ בסרגל הכלים. לחץ/י על החץ ![]() לצד ״אור״ או ״צבע״ ואז גרור/י את המחוון עד לקבלת המראה הרצוי, או לחץ/י על ״אוטומטי״ מעל למחוון ואפשר/י ל״תמונות״ לעשות זאת עבורך.
לצד ״אור״ או ״צבע״ ואז גרור/י את המחוון עד לקבלת המראה הרצוי, או לחץ/י על ״אוטומטי״ מעל למחוון ואפשר/י ל״תמונות״ לעשות זאת עבורך.
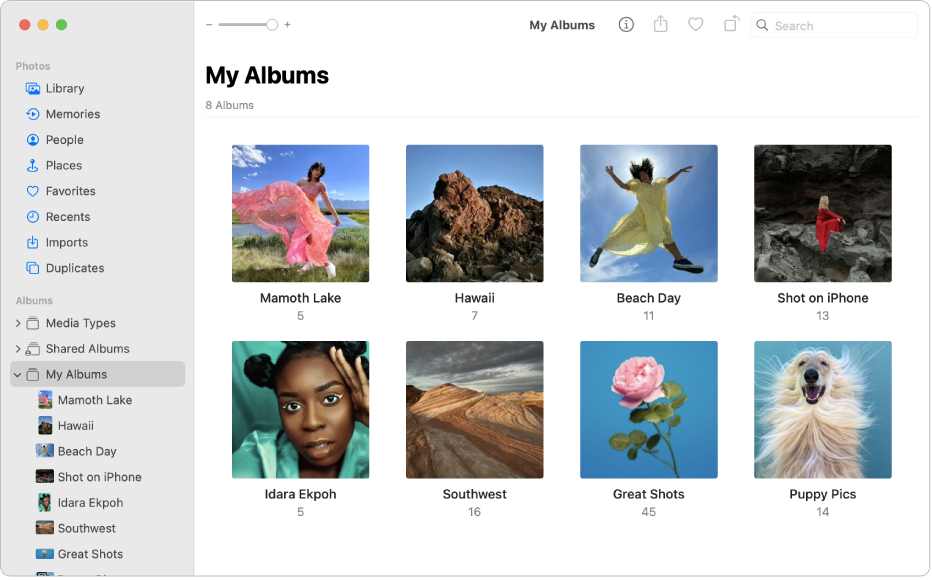
סידור תמונות באלבומים
ניתן ליצור אלבומים כדי לסדר את התמונות כרצונך. בחר/י ״קובץ״ > ״אלבום חדש״, הקלד/י שם עבור האלבום ולחץ/י על Return. כדי להוסיף לאלבום תמונות, לחץ/י על ״ספריה״ בסרגל הצד ואז גרור/י תמונות לאלבום החדש בסרגל הצד.
רוצה לקבל פרטים נוספים?