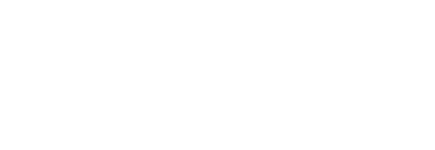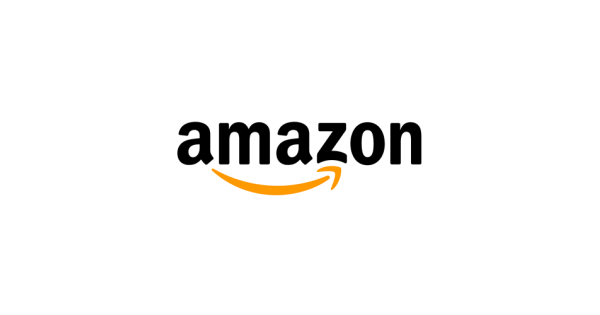
Fire tablet
Fire tablets come with accessibility features so that all customers can enjoy browsing the web, reading books, watching movies, and more.
Vision
Navigate your Fire tablet with the VoiceView screen reader, listen to video content with audio description, and take a closer look with Screen Magnifier.
Hearing
Enjoy your favorite movies and TV shows with closed captions, and use audio settings for ear buds to switch between stereo and mono.
Mobility
Use Switch Access to interact with your Fire tablet (Fire OS 6 and higher) with the touch of a button, blink of an eye, or puff on a sip-and-puff. Tap to Alexa is also supported.
Learning
Use reading tools, like Speak Selection and Reading Ruler, on your Fire tablet to help improve reading comprehension and to expand your vocabulary.
Speech
If you have a speech disability, you can interact with Alexa on your Fire tablet by using the touchscreen.
Vision
For blind users
VoiceView screen reader
Amazon’s built-in screen reader, VoiceView, gives customers who are blind full access to the features of the Fire tablet right out of the box, with high-quality speech and support for refreshable braille displays. VoiceView includes navigation features for exploring and interacting with the text and controls, flexible settings to customize feedback to fit your personal preferences, and speaks in many different languages. Find it on your Fire tablet: Settings > Accessibility > Voice View. More information in the guide to VoiceView screen reader for Fire tablet.
VoiceView with braille
Braille Screen Input is built in to VoiceView and gives you an alternative to the soft keyboard which lets you type in braille directly on the tablet’s screen. VoiceView also includes support for compatible Bluetooth braille displays. Find it on your Fire tablet: Settings > Accessibility > Braille. Visit the Help page for more information on how to use a braille display with your Fire tablet.
VoiceView settings
Flexible settings give you control over the voice, as well as its speed and volume. Other settings include typing style and feedback, speech verbosity, braille translation, and more. Find it on your Fire tablet: Settings > Accessibility > Voice View. Learn more about VoiceView Settings and Gestures.
Audio description
Audio description is the verbal depiction of key visual elements in a movie or show. By enabling this setting, you will hear audio description on Prime Video content where available. Find it on your Fire tablet: Settings > Accessibility > Audio description.
Listen with text-to-speech
With the Assistive Reader, you can listen to your book with text-to-speech and read along with real-time highlighting in the Kindle app on Fire tablets. Paired with automatic page turns, Assistive Reader reduces cognitive load and can make reading a little easier. While reading, you can find the Assistive Reader by tapping the Aa icon, then the More tab.
For low-vision users
Screen Magnifier
Take a closer look with Screen Magnifier. Easily activate zoom with a triple tap on the screen, then pinch to adjust the zoom level, and drag with two fingers to pan around the screen. Find it on your Fire tablet: Settings > Accessibility > Magnification. For more information, visit the guide to Screen Magnifier.
Large fonts
Read easily by increasing the font size of menus and text throughout your Fire tablet. You can also choose from one of four font size options for your emails, and one of 11 font size options when reading eBooks. Find it on your Fire tablet: Settings > Accessibility > Font size.
Display size
On Fire tablets running Fire OS 8 or higher, you can adjust the size of items on the screen to make them larger or smaller. You can use this setting at the same time as large fonts and the Screen Magnifier. Find it on your Fire tablet: Settings > Accessibility > Display size.
Color correction
Modify screen colors to assist with distinguishing of colors for people with color vision deficiency. Find it on your Fire tablet: Settings > Accessibility > Color correction.
Color inversion
Invert color values on all screens. For example, white text on a black screen becomes black text on a white screen. Find it on your Fire tablet: Settings > Accessibility > Color inversion.
High contrast text
The text and background colors used on Fire tablet provide high-contrast color combinations to make it easier to view your content and use your tablet. Find it on your Fire tablet: Settings > Accessibility > High contrast.
Speak Selection
Select specific items on your Fire tablet, or the entire screen content, to be read aloud. Find it on your Fire tablet: Settings > Accessibility > Speak selection.
Hearing
Closed captioning
Watch Prime Video with closed captioning on over 160,000 titles. Availability indicated by “CC” when browsing movies and TV shows. You can also customize how closed captions appear for Prime Video and web videos in the Silk Browser (when closed captions are available for a title), including text color, size, opacity, font style, edge style, background color, and more. Find it on your Fire tablet: Settings > Accessibility > Closed captioning.
Stereo to mono audio
If you are using a single ear bud or have hearing in one ear, simply switch the stereo audio setting to mono on your Fire tablet to combine both stereo channels into each ear bud. Find it on your Fire tablet: Settings > Accessibility > Convert stereo to mono.
Mobility
Switch Access
Fire tablet allows you to use assistive switches to navigate and interact with content. A switch is a general team for an input device such as a button, eye blink sensor, or sip-and-puff straw, which can help people with motor or dexterity impairments interact with the touchscreen. Switch Access is also compatible with Tap to Alexa, which features a dashboard of shortcuts to popular Alexa commands and custom requests. More information on how to set up Switch Access for Fire tablet.
Speech
Interact with Alexa by touch
Tap to Alexa lets you interact with Alexa on your Fire tablet by using the touchscreen. You can tap on-screen tiles to make requests like asking for the weather, create custom tiles, and even use your keyboard to generate speech. Find it on your Fire tablet: Settings > Accessibility > Tap-to-Alexa.
Learning
Powerful reading aids
Reading Ruler for the Kindle app on Fire OS helps to improve concentration and focus while reading, and Word Wise boosts reading comprehension with vocabulary-building tools. With the Assistive Reader, you can listen to your book with text-to-speech and read along with real-time highlighting in the Kindle app on Fire tablets. Paired with automatic page turns, Assistive Reader reduces cognitive load and can make reading a little easier. While reading, you can find Kindle reading aids by tapping the Aa icon, then the More tab.
Need help using accessibility features?
Visit the Fire tablet accessibility features help section.
How can we help?
Getting help
We go the extra mile to assist you with Amazon devices, Alexa, and your shopping experience. If you would like help, please contact our dedicated accessibility customer support representatives.
Help yourself
We offer self-service tools for device help and troubleshooting, as well as tips and tricks for using Alexa. For more information about accessibility features, visit our device customer support pages.