
Criar imagens originais com Image Playground no Mac
Na aplicação Image Playground, pode usar Apple Intelligence* para combinar conceitos, descrições de texto e pessoas da sua fototeca para criar imagens estilizadas em poucos segundos. Também pode usar Image Playground para criar imagens nas aplicações Mensagens, Freeform, etc.
Nota: Image Playground é uma funcionalidade de Apple Intelligence que está disponível no macOS 15.2 ou posterior em modelos Mac com chip M1 ou posterior. Para ver se Apple Intelligence está disponível para o seu dispositivo e idioma, consulte o artigo do Suporte Apple Requisitos de Apple Intelligence.
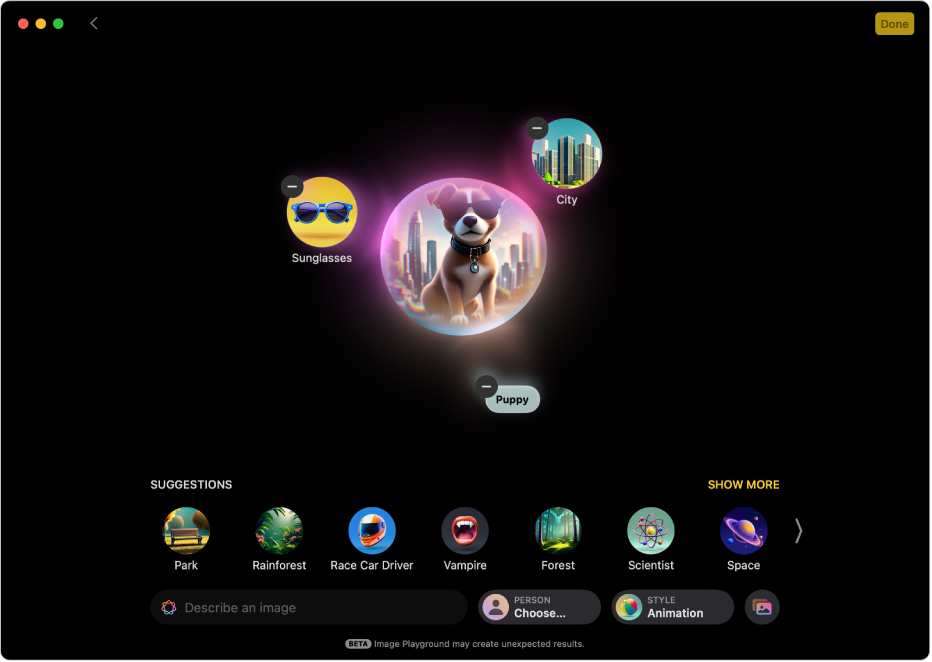
Criar uma imagem
Pode combinar até sete elementos para criar imagens originais.
Abra a aplicação Image Playground
 no Mac.
no Mac.Clique em
 e, depois, proceda de qualquer uma das seguintes formas:
e, depois, proceda de qualquer uma das seguintes formas:Criar uma imagem a partir de um conceito: clique num conceito (sugestão, tema, disfarce, acessório ou lugar).
Criar uma imagem a partir de uma descrição: clique no campo “Descreva uma imagem”, digite uma descrição e, depois, prima Return.
Criar uma imagem de uma pessoa: clique no botão “Pessoa” e, depois, escolha uma pessoa na fototeca.
Para adicionar uma pessoa a partir da aplicação Fotografias, é necessário atribuir-lhe um nome nessa aplicação. Consulte Procurar e atribuir nomes a fotografias de pessoas e animais de estimação. Se fornecer uma descrição diferente da imagem que está a usar — por exemplo, o nome na aplicação Fotografias não corresponde ao nome na descrição — a sua imagem é personalizada com base na fotografia que selecionou em vez da descrição em texto.
Dica: também pode criar uma imagem de uma pessoa sem usar uma fotografia da biblioteca. Clique no botão “Pessoa”, clique em “Apresentação”, escolha um tom de pele e a definição de apresentação e, depois, clique em “OK”.
Criar uma imagem baseada numa fotografia, como uma imagem de um animal de estimação, natureza ou comida: clique em
 e, depois, clique em "Escolher fotografia" ou "Tirar fotografia".
e, depois, clique em "Escolher fotografia" ou "Tirar fotografia".Alterar o estilo de imagem: clique no botão “Estilo” e, depois, clique em "Animação” ou “Ilustração”.
Nota: alterar o estilo de imagem cria um novo conjunto de pré-visualizações.
Para ver variações de uma imagem, clique em
 e
e  num dos lados da imagem.
num dos lados da imagem.Quando terminar, clique em “OK” no canto superior direito para a guardar na galeria.
Para ver a imagem na galeria, clique em
 .
.
Dica: clique em ![]() ou
ou ![]() para classificar uma imagem. As suas classificações ajudam a melhorar a experiência do Image Playground.
para classificar uma imagem. As suas classificações ajudam a melhorar a experiência do Image Playground.
Para além de usar a aplicação Image Playground, também pode usar as funcionalidades de Image Playground para criar imagens originais em aplicações como Freeform, Mensagens, etc. Consulte Criar e enviar imagens originais na aplicação Mensagens e Criar imagens originais no Freeform.
Editar ou refinar a imagem
Abra a aplicação Image Playground
 no Mac.
no Mac.Na galeria, prima Controlo enquanto clica numa imagem e, depois, selecione “Editar”.
Proceda de qualquer uma das seguintes formas:
Adicionar um conceito: clique num conceito sugerido.
Clique em “Mostrar mais” e, depois, clique em
 para ver “Temas” , “Disfarces”, “Acessórios” e “Lugares”.
para ver “Temas” , “Disfarces”, “Acessórios” e “Lugares”.Adicionar uma descrição: clique no campo “Descreva uma imagem”, digite uma descrição e, depois, prima Return.
Adicionar uma imagem de uma pessoa: clique no botão “Pessoa” e, depois, escolha uma pessoa na fototeca.
Para adicionar uma pessoa ou animal de estimação a partir da aplicação Fotografias, é necessário atribuir-lhe um nome nessa aplicação. Consulte Procurar e atribuir nomes a fotografias de pessoas e animais de estimação. Se fornecer uma descrição diferente da imagem que está a usar — por exemplo, o nome na aplicação Fotografias não corresponde ao nome na descrição — a sua imagem é personalizada com base na fotografia que selecionou em vez da descrição em texto.
Dica: também pode adicionar uma imagem de uma pessoa sem usar uma fotografia da biblioteca. Clique no botão “Pessoa”, clique em “Apresentação”, escolha um tom de pele e a definição de apresentação e, depois, clique em “OK”.
Editar uma imagem de uma pessoa: se já tiver adicionado uma pessoa e quiser alterar a imagem, clique no botão “Pessoa”, clique em “Editar”, escolha um novo ponto de partida e, depois, clique em “OK”.
Para alterar a apresentação, clique no botão “Pessoa”, clique em “Editar”, faça ajustes e, depois, clique em “OK”.
Adicionar uma fotografia (imagem de um animal de estimação, natureza ou comida): clique em
 e, depois, selecione uma opção.
e, depois, selecione uma opção.Alterar o estilo de imagem: clique no botão “Estilo” e, depois, clique em "Animação” ou “Ilustração”.
Nota: alterar o estilo de imagem cria um novo conjunto de pré-visualizações.
Remover um conceito: clique em
 . Se
. Se  não estiver visível, clique na imagem ao centro.
não estiver visível, clique na imagem ao centro.
Quando terminar, clique em “OK” no canto superior direito para a guardar na galeria.
Se estiver a editar uma imagem guardada anteriormente, é-lhe perguntado se pretende atualizá-la ou guardá-la como nova imagem.
Para ver a imagem na galeria, clique em
 .
.
Copiar, partilhar ou guardar uma imagem
Abra a aplicação Image Playground
 no Mac.
no Mac.Proceda de uma das seguintes formas:
Crie uma imagem, clique em
 e, depois, selecione “Copiar”, “Partilhar” ou “Guardar”.
e, depois, selecione “Copiar”, “Partilhar” ou “Guardar”.Prima Controlo enquanto clica numa imagem na galeria de Image Playground e, em seguida, selecione “Copiar” ou “Partilhar”.
Apagar uma imagem
Nota: se apagar uma imagem de Image Playground, esta é apagada em todos os dispositivos em que tenha sessão iniciada na mesma conta Apple.
Abra a aplicação Image Playground
 no Mac.
no Mac.Prima Controlo enquanto clica numa imagem na galeria e, depois, selecione “Apagar”.
Clique em “Apagar”.
Criar e enviar imagens originais na aplicação Mensagens
Pode criar imagens com Image Playground diretamente na aplicação Mensagens.
Abra a aplicação Mensagens
 no Mac.
no Mac.Inicie uma nova mensagem ou selecione uma conversa.
Clique em
 à esquerda do campo de mensagem e, depois, clique em
à esquerda do campo de mensagem e, depois, clique em  .
.Proceda de uma das seguintes formas:
Selecionar uma imagem que criou anteriormente: clique na imagem.
Criar uma nova imagem: clique em
 . Consulte Criar uma imagem.
. Consulte Criar uma imagem.
Quando estiver tudo pronto para enviar a imagem, prima Return.
Criar imagens originais no Freeform
Pode criar imagens com Image Playground diretamente na aplicação Freeform.
Abra a aplicação Freeform
 no Mac.
no Mac.Abra um quadro ou crie um novo.
Proceda de uma das seguintes formas:
Criar uma nova imagem: clique em
 na barra de ferramentas, selecione “Image Playground” e, depois, crie uma imagem.
na barra de ferramentas, selecione “Image Playground” e, depois, crie uma imagem.Usar elementos do quadro: selecione até sete imagens, desenhos, caixas de texto, notas adesivas ou formas, prima Controlo e, depois, selecione “Adicionar ao Playground”.
Clique em “OK” para adicionar a imagem ao quadro.
Para bloquear o acesso às funcionalidades de criação de imagens, como Image Playground, consulte Bloquear acesso às funcionalidades de criação de imagens.