このコントロールを変更すると、このページが自動的に更新されます

Macの「探す」で地図の設定を調整する
地図の表示を変更したり、地図を3Dで表示したり、拡大/縮小したりできます。
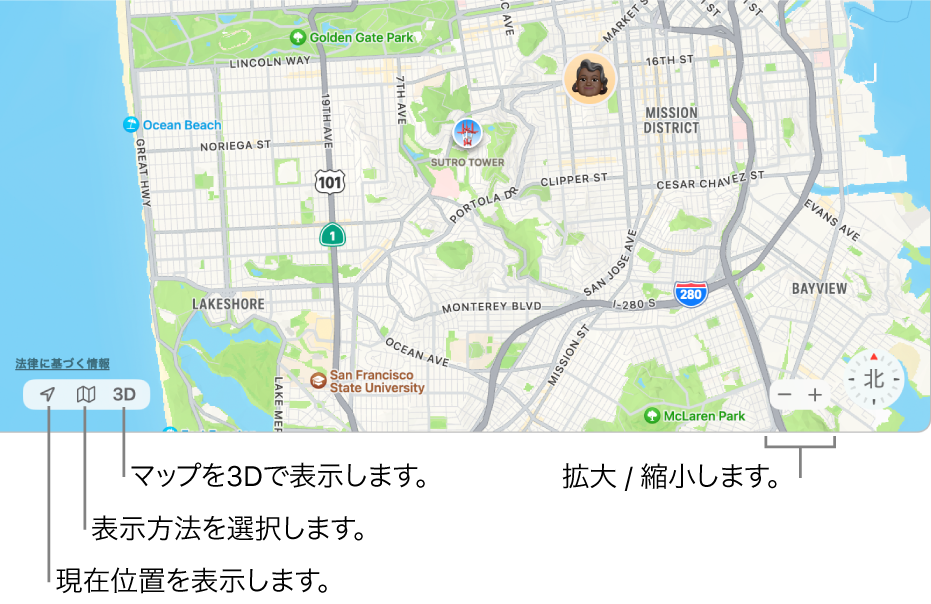
注記: これらの設定は、Macの「探す」アプリケーションの地図のみに影響します。ほかのアプリケーションや、ほかのデバイスの「探す」の地図には影響しません。
Macの「探す」アプリケーション ![]() で、以下のいずれかの操作を行います:
で、以下のいずれかの操作を行います:
現在地を表示する: 地図の左下隅にある「現在地」ボタン
 をクリックします。
をクリックします。地図表示を切り替える: 地図の左下隅にある「マップ」ボタン
 をクリックし、「詳細マップ」または「航空写真」を選択します。
をクリックし、「詳細マップ」または「航空写真」を選択します。交通情報を表示する: 地図の左下隅にある「マップ」ボタン
 をクリックし、「詳細マップ」または「航空写真」を選択してから、「交通情報」を選択します。
をクリックし、「詳細マップ」または「航空写真」を選択してから、「交通情報」を選択します。オレンジ色は低速、赤色は渋滞発生を示します。交通事故が発生している場所にはマーカーが表示されます。
航空写真表示でラベルを表示する: 地図の左下隅にある「マップ」ボタン
 をクリックし、「航空写真」を選択してから、「ラベル」を選択します。地図と航空写真の合成表示になります
をクリックし、「航空写真」を選択してから、「ラベル」を選択します。地図と航空写真の合成表示になります地図を3Dで表示する: 地図の左下隅にある「3D」ボタンをクリックします。角度を調整するには、右下隅にあるスライダをドラッグします。対象物によっては、地図上で拡大しないと3Dにならない場合があります。
Flyover表示にするには、3Dで航空写真表示を使用します。
場所の詳しい情報を見る: 地図上でいずれかの場所をクリックしてから、「“マップ”で開く」をクリックします。
「マップ」アプリケーション
 が開き、表示中の場所の場所カードが表示されます。「マップ」で場所を探すを参照してください。
が開き、表示中の場所の場所カードが表示されます。「マップ」で場所を探すを参照してください。拡大/縮小: 地図の右下隅で拡大/縮小ボタン(
 または
または  )をクリックします。
)をクリックします。