
שימוש ב״ספריית התמונות ב-iCloud״ לאחסון, שיתוף וניהול תמונות ב-iCloud
עם ספריית התמונות ב-iCloud, כל התמונות והסרטים בספריית התמונות שלך מאוחסנים ב-iCloud, כך שבאפשרותך לגשת אליהם מה-Mac, מה-PC, ממכשירי ה-iOS שלך, מ-Apple TV וב-iCloud.com.
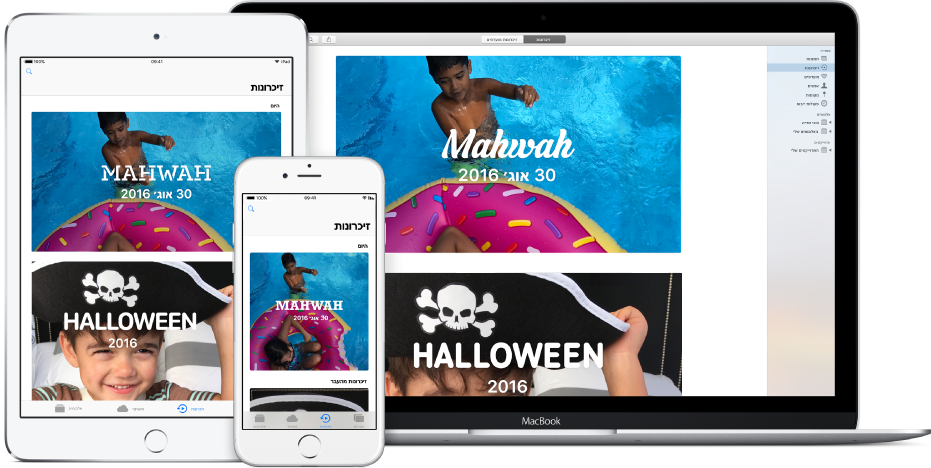
כל תמונה חדשה שתוסיף/י ל״תמונות״ או תצלם/י עם מכשיר iOS תופיע בכל המכשירים שלך שבהם ״ספריית התמונות ב-iCloud״ מופעלת. התמונות והאלבומים שלך מסודרים באותו אופן בכל המכשירים, ואם תערוך/י תמונה, תראה/י את השינויים בכל המכשירים.
התמונות והסרטים המקוריים שלך מאוחסנים ב-iCloud ברזולוציה מלאה ובאפשרותך לשמור גירסאות קטנות יותר ב-Mac כדי למטב את האחסון. יש לך אחסון של 5 ג״ב ב-iCloud בחינם, ובאפשרותך לשדרג את האחסון בכל עת.
להגדרת ספריית התמונות ב-iCloud, עליך:
ליצור חשבון iCloud. בחר/י בתפריט Apple > ״העדפות המערכת״ ולחץ/י על iCloud.
ודא/י שברשותך OS X v10.10.3 ומעלה. כדי לבדוק אם ישנם עדכונים ל-macOS, בחר/י בתפריט Apple > App Store ולחץ/י על ״עדכונים״.
ודא/י שבמכשירי ה-iOS שלך מותקן iOS 8.1 ומעלה. הקש/י על ״הגדרות״, הקש/י על ״כללי״ ולאחר מכן הקש/י על ״עדכוני תוכנה״.
הפעל/י את ספריית התמונות ב-iCloud בכל מחשב או מכשיר שברצונך שתהיה להם גישה לספריה שלך.
הערה: ״ספריית התמונות ב-iCloud״ שומרת את התמונות והסרטים שלך במצב עדכני, אך אינה מאחסנת את הפרוייקטים או האלבומים החכמים שלך. על-מנת לשמור גיבוי של פריטים אלה, הקפד/י לגבות את הספריה שלך ב״תמונות״ בהתקן אחסון אחר.
הפעלת ספריית התמונות ב-iCloud
אם טרם התחברת ל-iCloud, פתח/י את החלונית iCloud של ״העדפות המערכת״ והתחבר/י עם ה-Apple ID והסיסמה שלך.
בחר/י ״תמונות״ > ״העדפות״ ולחץ/י על iCloud.
בחר/י את תיבת הסימון ״ספריית התמונות ב-iCloud״ כדי להפעיל אותה.
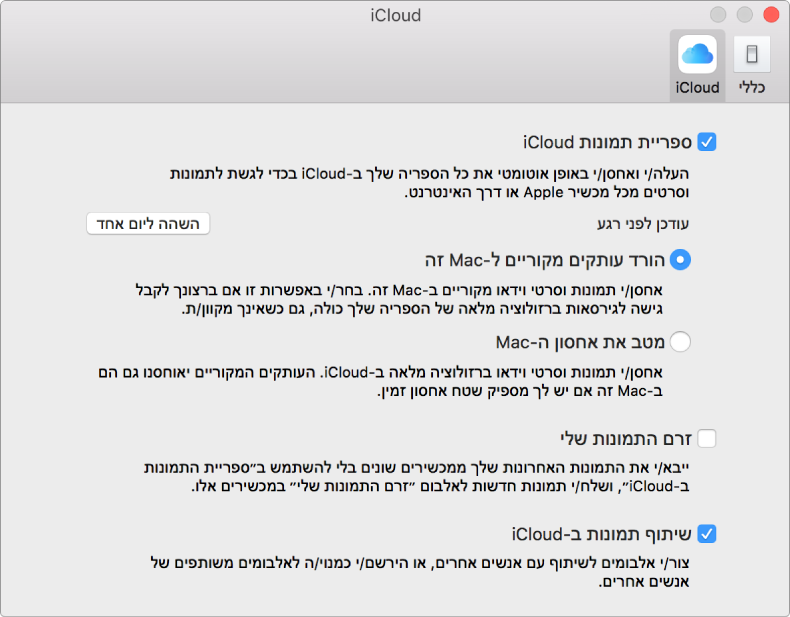
בחר/י אחת מהאפשרויות הבאות:
הורד עותקים מקוריים ל-Mac זה: אחסון הגירסאות בגודל מלא של התמונות שלך גם ב-Mac וגם ב-iCloud כדי שתמיד תוכל/י לראות אותן, גם אם אינך מחובר/ת לאינטרנט.
מטב את אחסון ה-Mac: אחסון גירסאות קטנות יותר של התמונות שלך ב-Mac כאשר השטח בכונן מוגבל, ושמירת התמונות המקוריות, בגודל מלא, ב-iCloud. אם תרצה/י לשחזר את הגירסאות המקוריות ב-Mac, פשוט בחר/י ״הורד עותקים מקוריים ל-Mac זה״. שחזור הגירסאות המקוריות של התמונות עשוי להימשך זמן מה, תלוי בגודלה של ספריית התמונות.
הערה: אם אפשרות זו נבחרת והשטח בכונן הולך ואוזל, רק תמונת הסטילס מתוך Live Photo יאוחסנו ב-Mac, והסרט יאוחסן ב-iCloud. בעת פתיחת Live Photo, החלק של הסרט ירד כדי שתוכל לצפות בו.
עם הפעלת ״ספריית התמונות ב-iCloud״ בפעם הראשונה, ספריית התמונות שלך מועלית ל-iCloud, תהליך שעשוי להימשך זמן מה, תלוי בגודלה של הספריה ובמהירות של החיבור שלך לאינטרנט. ניתן להמשיך להשתמש ב״תמונות״ תוך כדי העלאת התמונות שלך ל-iCloud.
״ספריית התמונות ב-iCloud״ עובדת עם ספריה אחת ב-Mac, המכונה ספריית התמונות של המערכת. ניתן להחזיק במספר ספריות תמונות, אך ״ספריית התמונות ב-iCloud״ מעדכנת רק את התמונות והסרטים בספריית התמונות של המערכת. לקבלת מידע נוסף, ראה/י סקירת ספריית התמונות של המערכת והקצאת ספריה כספריית התמונות של המערכת.
טיפ: על-מנת להשהות זמנית העלאה או הורדה של תמונות וסרטים אל/מ״ספריית התמונות ב-iCloud״, לחץ/י על הכפתור ״השהה״ בתחתית התצוגה ״רגעים״. למשל, אם הינך מייבא/ת כמות גדולה של תמונות חדשות ומעוניין/ת להמתין עם העלאתן ל-iCloud, לחץ/י על ״השהה״. ״תמונות״ משהה את ההעלאה וההורדה ל-24 שעות ולאחר מכן ממשיך את הפעולה אוטומטית.
הגדלת שטח האחסון ב-iCloud
חשבון iCloud מגיע עם 5 ג״ב של אחסון ללא תשלום. ככל שספריית ״תמונות״ שלך תגדל, תוכל/י לרכוש נפח נוסף, עד 2 ט״ב. אם תגדיר/י ״שיתוף משפחתי ב-iCloud״, תוכל/י להגדיר את תוכנית האחסון של iCloud כך שבני משפחה אחרים יוכלו גם להתשמש בה. למידע נוסף על ״שיתוף משפחתי״, עיין/י במאמר התמיכה של Apple שיתוף משפחתי.
בחר/י בתפריט Apple > ״העדפות המערכת״ ולחץ/י על iCloud.
לחץ/י על הכפתור ״נהל״.
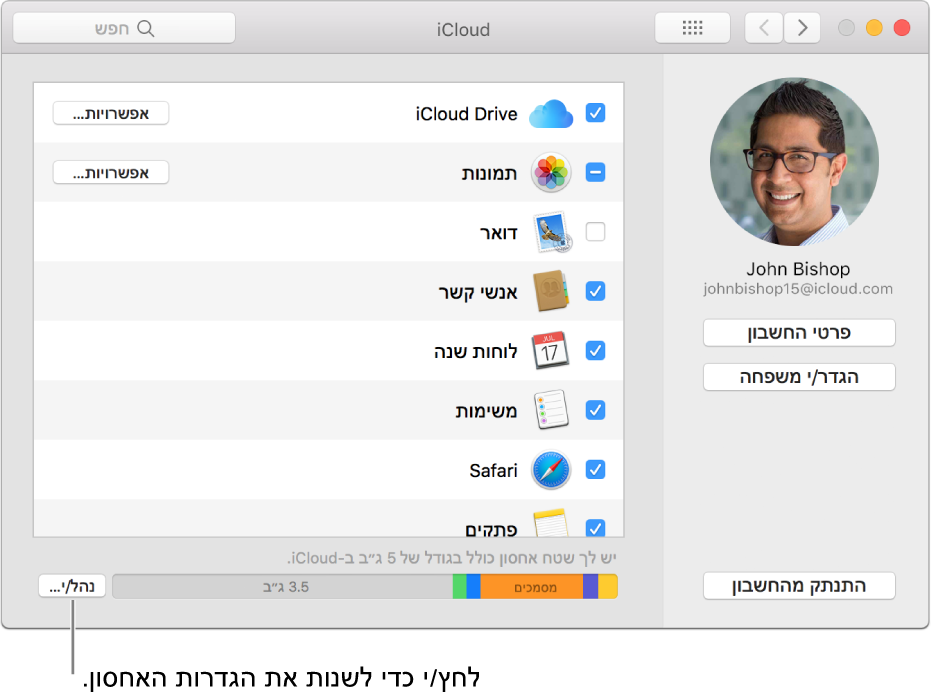
לרכישת שטח אחסון נוסף עבור ״ספריית התמונות ב-iCloud״, לחץ/י על ״שנה תוכנית אחסון״.
לחץ/י על התכנית הרצויה ולאחר מכן לחץ/י על ״הבא״.
הקלד/י את סיסמת ה-Apple ID שלך ולחץ/י על ״רכוש״.
חיסכון בשטח כונן ב-Mac
אם יש לך ספריית תמונות גדולה, תוכל/י להגדיר את ״ספריית תמונות ב-iCloud״ לחסוך בשטח בכונן על-ידי שמירת גירסאות קטנות יותר של התמונות ב-Mac כאשר האחסון מוגבל. התמונות והסרטים המקוריים יישארו מאוחסנים בצורה בטוחה ב-iCloud.
בחר/י ״תמונות״ > ״העדפות״, לחץ/י על iCloud ולאחר מכן לחץ/י על ״מטב את אחסון ה-Mac״.
כאשר אפשרות זו נבחרת, בכל פעם ש״תמונות״ יקבע שהאחסון ב-Mac מוגבל, תמונות ישנות יותר ברזולוציה מלאה יוסרו מה-Mac, ויושארו רק הגירסאות הקטנות יותר שלהן. (כל עוד יש שטח אחסון מספיק ב-Mac, התמונות ברזולוציה מלאה יישמרו בו.) בכל פעם שהינך עורך/ת או משנה תמונה, iCloud מוריד שוב באופן אוטומטי את הגירסה ברזולוציה מלאה כך שתמיד עומדות לרשותך התמונות המקוריות. אם תרצה/י בשלב כלשהו לשחזר ל-Mac את כל התמונות המקוריות, בחר/י ״הורד עותקים מקוריים ל-Mac זה״. שחזור הגירסאות המקוריות של התמונות עשוי להימשך זמן מה, תלוי בגודלה של ספריית התמונות.
חשוב: אם העברת ספריית iPhoto או Aperture ל״תמונות״ ועדיין מחזיק/ה בספריות אלה גם ב-Mac, יתכן שבחירה באפשרות ״מטב את אחסון ה-Mac״ לא תחסוך שטח בכונן. כדי לחסוך שטח בכונן, מומלץ לגבות את ספריית iPhoto או Aperture (ששם הקובץ שלה כולל ״.migrated״) בהתקן אחסון חיצוני ואז למחוק אותה מה-Mac. הבא/י בחשבון שלא תוכל/י לפתוח את הספריה שלך ב״תמונות״ באמצעות iPhoto או Aperture, כך שכדי להמשיך להשתמש ב-iPhoto או ב-Aperture, עליך לשמור את הספריה שהועברה.
מחיקת פריטים מספריית התמונות ב-iCloud
כדי למחוק פריט מ״ספריית התמונות ב-iCloud״, פשוט מחק/י אותו מהספריה שלך ב״תמונות״: תוך כדי צפייה בתמונות ברגע, בחר/י את הפריט שברצונך למחוק והקש/י על Delete.
התמונות והסרטים שנמחקו אינם נמחקים מיד מהספריה. הם מועברים לאלבום ״נמחקו לאחרונה״, נשארים שם כמה ימים בהתאם למספר הימים המוצג ולאחר מכן נמחקים. ניתן להסיר אותם מיידית באמצעות השלבים הבאים. לאחר הסרת הפריטים לצמיתות, הם אינם זמינים עוד באף מכשיר שמשתמש ב״ספריית התמונות ב-iCloud״.
כדי למחוק מיידית תמונות מהאלבום ״נמחקו לאחרונה״:
לחץ/י על ״נמחקו לאחרונה״ בסרגל הצד.
לחץ/י על ״מחק הכל״ או בחר/י את הפריטים שברצונך למחוק ולאחר מכן לחץ/י על ״מחק [מספר] פריטים״.
לחץ/י על ״אישור״.
שחזור פריטים שנמחקו
בעת מחיקת פריטים מהספריה שלך ב״תמונות״, הם מוצבים באלבום ״נמחקו לאחרונה״, ואז נמחקים לצמיתות מה-Mac לאחר מספר הימים שמוצג. ניתן לשחזר אותם במהלך פרק זמן זה. פריטים ששחזרת יופיעו שוב בכל המחשבים והמכשירים שלך המשתמשים ב״ספריית התמונות ב-iCloud״.
לחץ/י על ״נמחקו לאחרונה״ בסרגל הצד.
בחר/י את הפריטים שברצונך לשחזר ולאחר מכן לחץ/י על ״שחזר״.
הפסקת השימוש בספריית התמונות ב-iCloud
חשוב: אם תבטל/י את ספריית התמונות ב-iCloud, תתבקש/י לבחור באפשרות ״הורד עותקים מקוריים ל-Mac זה״ בחלונית iCloud בהעדפות ״תמונות״ כדי שתוכל/י להוריד את כל התמונות המקוריות מ-iCloud ל-Mac. הקפד/י לאפשר לתהליך ההורדה מספיק זמן להתבצע בטרם תבטל/י את ספריית התמונות ב-iCloud לחלוטין.
בחר/י ״תמונות״ > ״העדפות״ ולחץ/י על iCloud.
בטל/י את הבחירה בתיבת הסימון ״ספריית התמונות ב-iCloud״ כדי לבטל אותה.
לאחר ביטול השימוש ב״ספריית התמונות ב-iCloud״, היישום ״תמונות״ ב-Mac לא יוכל לגשת לתמונות או לסרטים שלך המאוחסנים ב-iCloud. פעולות עריכה שתבצע/י בתמונות ב-Mac לא יופיעו במכשירים האחרים שלך, ותמונות חדשות שתצלם/י לא יתווספו ליישום ״תמונות״ ב-Mac. הספריה שלך נשארת ב-iCloud, זמינה למכשירים אחרים המשתמשים ב״ספריית התמונות ב-iCloud״.
לביטול ״ספריית התמונות ב-iCloud״ בכל המכשירים שלך, פתח/י את החלונית iCloud ב״העדפות המערכת״, לחץ/י על הכפתור ״נהל״ ולאחר מכן לחץ/י על ״ספריית תמונות״. לחץ/י על ״בטל ומחק״.
אזהרה: אם תכבה/י את ״ספריית התמונות ב-iCloud״ בכל המכשירים, התמונות והסרטים שלך יימחקו מספריית התמונות ב-iCloud תוך 30 יום, ולא תוכל/י לשחזר אותם, אלא אם תלחץ/י על ״בטל מחיקה״ לפני כן.