
הצגת סרטוני וידאו
ניתן להציג סרטים שייבאת לספריה שלך ב״תמונות״ ואף לקצר את אורך הקליפים כרצונך. ניתן גם להציג סרטונים בהילוך איטי וסרטוני קיטוע זמן שיובאו מ-iPhone.
למידע בנושא הצגה או עריכה של תמונות Live Photo, ראה/י צפייה בתמונות Live Photo, ועריכת Live Photo.
הפעלת סרט
כדי לפתוח סרטון, לחץ/י עליו פעמיים.
כשהמצביע נמצא מעל סרט, מופיעים פקדי ההפעלה.
לחץ/י על הכפתור ״הפעל״
 .
.תוכל/י להשתמש בפקדי הסרט בכדי להשהות את הסרט, לכוונן את הצליל ועוד.
טיפ: על-מנת לראות סרט פריים אחר פריים, הצב/י את המצביע מעל הסרט כדי להציג את פקדי ההפעלה ולאחר מכן לחץ/י על התפריט הקופצני ״פעולה״
 ובחר/י ב״הצג כפתורים למעבר בין פריימים״.
ובחר/י ב״הצג כפתורים למעבר בין פריימים״.
חיתוך סרט
ניתן לחתוך סרט כדי שרק חלק ממנו יוצג. למשל, ניתן לעצור הפעלה של סרטון בנקודה מסוימת במקום להציג אותו עד הסוף. חיתוך הסרט אינו כרוך במחיקה ממשית של תוכן; תמיד ניתן לשחזר את הקטעים שנחתכו.
כדי לפתוח סרטון, לחץ/י עליו פעמיים.
הצב/י את המצביע מעל הסרט כדי להציג את פקדי ההפעלה ולאחר מכן לחץ/י על התפריט הקופצני ״פעולה״
 ובחר/י ב״חתוך״.
ובחר/י ב״חתוך״.גרור/י את ידית החיתוך הצהובה באחד מקצוות הסרט כדי לקצר אותו ולאחר מכן לחץ/י על ״חתוך״.
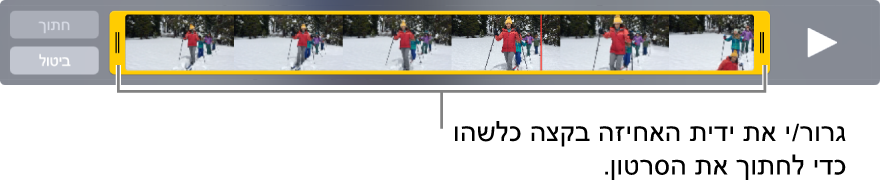
טיפ: כדי לבצע עריכות מדויקות יותר, לחץ/י על ידית חיתוך והחזק/י אותה כדי לראות פריימים בודדים בסרט.
כדי לבטל את החיתוך, לחץ/י על התפריט הקופצני ״פעולה״ ובחר/י ״אפס/י את החיתוך״.
שינוי סרט בהילוך איטי
ניתן לשנות את רגעי ההאטה וההאצה של סרט בהילוך איטי.
לחץ/י על המשולש לצד ״סוגי מדיה״ בסרגל הצד, ואז לחץ/י על האלבום ״הילוך איטי״ בסרגל הצד.
כדי לפתוח סרט, לחץ/י עליו פעמיים.
גרור/י את פקדי ההילוך האיטי כדי לקבוע מתי הסרט מאט ומתי הוא מאיץ שוב.
