
Modificar i millorar un vídeo a l’app Fotos del Mac
Pots ajustar i millorar vídeos per fer correccions precises de color o crear efectes visuals increïbles. Fins i tot pots visualitzar, reproduir i editar vídeos HDR de 10 bits (amb codificació HLG). Les eines d’edició de l’app Fotos canvien l’aspecte dels vídeos de la mateixa manera que de les fotos. Pots millorar el color, aplicar filtres, i fins i tot escapçar i redreçar els vídeos. Els canvis que facis afectaran tot el vídeo (no pots aplicar els canvis a només una part del vídeo).
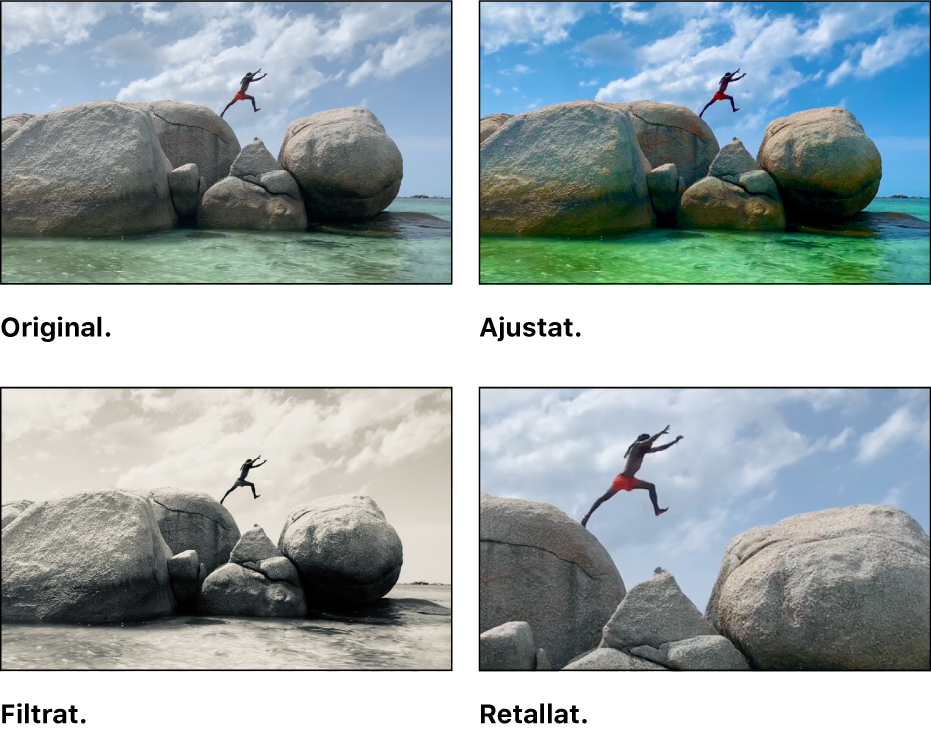
També pots fer servir les eines “Correcció automàtica” i “Gira” de la barra d’eines d’edició per modificar vídeos. Consulta Conceptes generals d’edició a l’app Fotos del Mac.
Editar un vídeo
Pots ajustar la il·luminació, el color i altres paràmetres per aconseguir l’aspecte que vols. (No pots utilitzar l’eina de retoc o d’ulls vermells per modificar un vídeo; aquests ajustos estan atenuats al tauler “Ajusta”). Encara que editis un vídeo, no canviarà la gravació original; pots tornar a l’aspecte original del vídeo sempre que vulguis.
Ves a l’app Fotos
 del Mac.
del Mac.Fes doble clic en un vídeo i, després, a “Edita” a la barra d’eines.
Fes clic a “Ajusta” a la barra d’eines per mostrar les opcions d’ajustament i fes una d’aquestes accions:
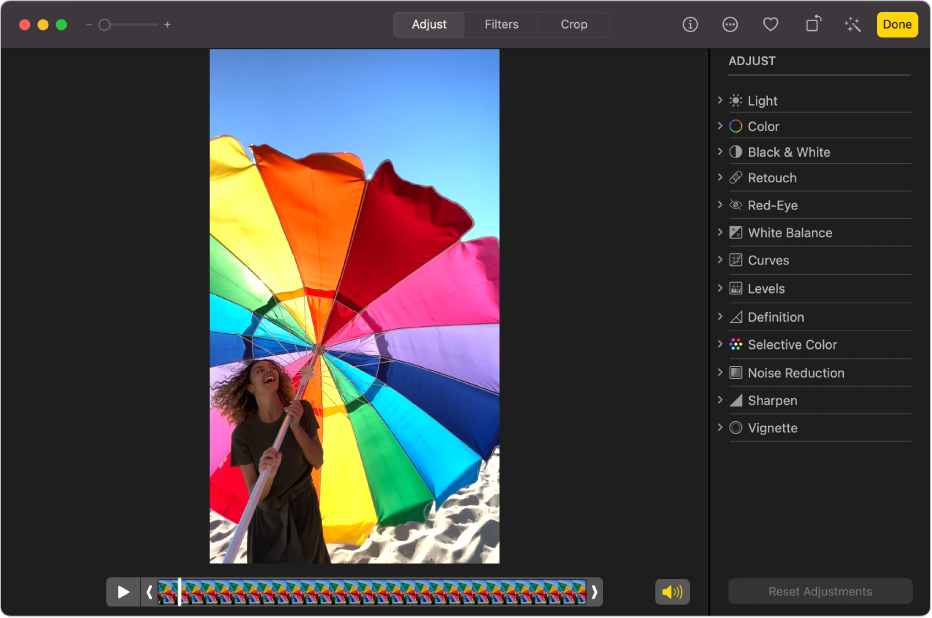
Editar l’àudio espacial amb “Mescla d’àudio” als vídeos gravats amb l’iPhone 16 o l’iPhone 16 Pro
Quan graves un vídeo amb un model de l’iPhone 16, es desa en diversos formats, com ara àudio espacial i estèreo, perquè puguis personalitzar més l’àudio. Si graves un vídeo amb l’àudio espacial activat, més tard podràs editar-ne el so al Mac (per exemple, reduir el soroll de fons per centrar-te en la persona que parla a la càmera).
Ves a l’app Fotos
 del Mac.
del Mac.Fes doble clic en un vídeo gravat amb un model de l’iPhone 16 i, després, fes clic a “Edita” a la barra d’eines.
A “Mescla d’àudio”, selecciona una de les opcions següents:
Estàndard: reprodueix l’àudio original que has gravat.
En imatge: redueix els sons i les veus de tot allò que no surt al vídeo.
Estudi: redueix els sons i la reverberació de fons perquè sembli que has gravat el vídeo en un estudi professional.
Cine: posa totes les veus en una pista frontal i deixa els sons ambientals al voltant, com l’àudio de les pel·lícules.
Arrossega el regulador d’intensitat de sota el vídeo per reduir o augmentar l’efecte.
Per obtenir més informació sobre l’àudio espacial, consulta Canviar les opcions de gravació de so al manual d’ús de l’iPhone.
Reproduir el vídeo a menys velocitat
Pots alentir els vídeos gravats a una velocitat de fotogrames alta perquè siguin més impressionants.
Ves a l’app Fotos
 del Mac.
del Mac.Fes doble clic a un vídeo per obrir-lo i, a continuació, fes clic a “Edita” a la barra d’eines.
Fes clic a “Ajusta” a la barra d’eines, fes clic al menú desplegable de la part inferior dreta del vídeo i selecciona una velocitat de reproducció:
Velocitat normal: reprodueix el vídeo a velocitat normal. Aquesta opció sempre està disponible.
Velocitat al 50 %: alenteix el vídeo a la meitat de la seva velocitat. Aquesta opció està disponible si vas gravar el vídeo a almenys 60 fotogrames per segon.
Velocitat al 25 %: alenteix el vídeo a un quart de la seva velocitat. Aquesta opció està disponible si vas gravar el vídeo a almenys 120 fotogrames per segon.
Velocitat al 20 %: alenteix el vídeo a una cinquena part de la seva velocitat, o 24 fotogrames per segon. Aquesta opció està disponible si vas gravar el vídeo a almenys 120 fotogrames per segon.
Nota: Les opcions de reproducció depenen del format en què vas gravar el vídeo. Com més gran sigui el format, més opcions hi haurà.
Aplicar un filtre a un vídeo
Pots aplicar un filtre a un vídeo per crear un aspecte més modern o més càlid, o aplicar un efecte especial en blanc i negre. Quan apliques el filtre, pots ajustar la quantitat de filtre que apareix.
Ves a l’app Fotos
 del Mac.
del Mac.Fes doble clic en un vídeo i, després, a “Edita” a la barra d’eines.
Fes clic a “Filtres” a la barra d’eines i, després, fes clic al filtre que vols i arrossega’l per canviar-ne l’aspecte.
Consulta Afegir filtres a les fotos i als vídeos.
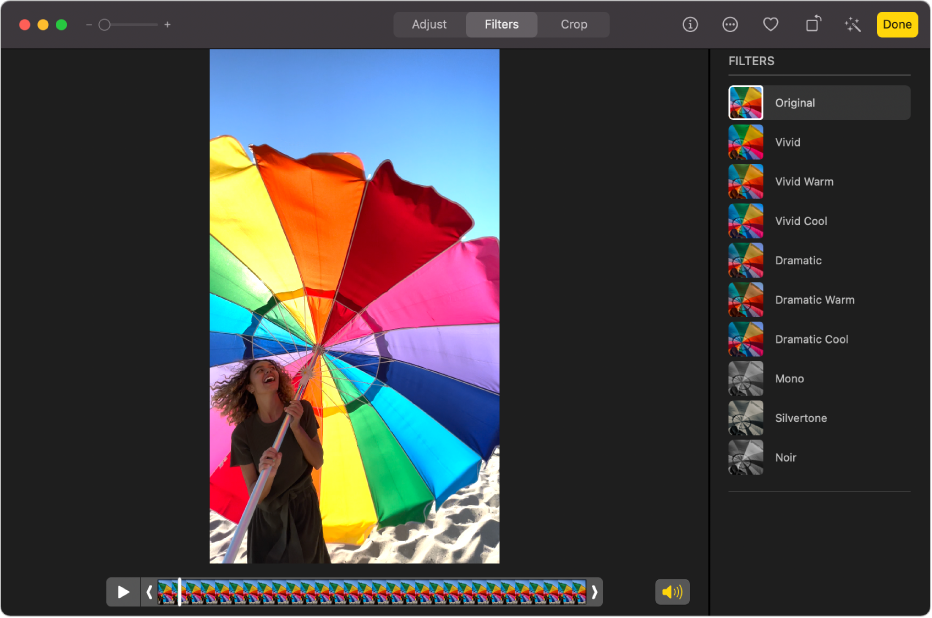
Escurçar un vídeo
Pots escurçar un clip de vídeo perquè comenci i pari en uns punts concrets. Si escurces un vídeo, no s’eliminarà cap seqüència i podràs recuperar-la més endavant.
Ves a l’app Fotos
 del Mac.
del Mac.Fes doble clic al vídeo per obrir-lo i, a continuació, fes clic a “Edita”.
Fes clic a “Ajusta” a la barra d’eines i arrossega els marcadors dels extrems per escurçar el vídeo.

Per seleccionar un fotograma pòster per al vídeo, arrossega el cursor de reproducció a la ubicació que vulguis i selecciona Imatge > Crea un fotograma pòster.
Per cancel·lar l’acció, arrossega els marcadors d’escurçament a la seva posició original. També pots fer clic a “Reverteix a l’original” a la barra d’eines, i s’eliminaran tots els ajustos que hagis fet al vídeo.
Escapçar o redreçar un vídeo
Pots escapçar o redreçar un vídeo per centrar o canviar l’enquadrament del vídeo. També pots redreçar un vídeo si s’ha gravat en un angle incorrecte.
Ves a l’app Fotos
 del Mac.
del Mac.Fes doble clic en un vídeo i, després, a “Edita” a la barra d’eines.
Fes clic a “Escapça” a la barra d’eines i arrossega el rectangle de selecció per emmarcar l’àrea que vulguis conservar de la imatge.
També pots arrossegar el regulador per ajustar l’angle del vídeo. Consulta Escapçar i redreçar fotos.
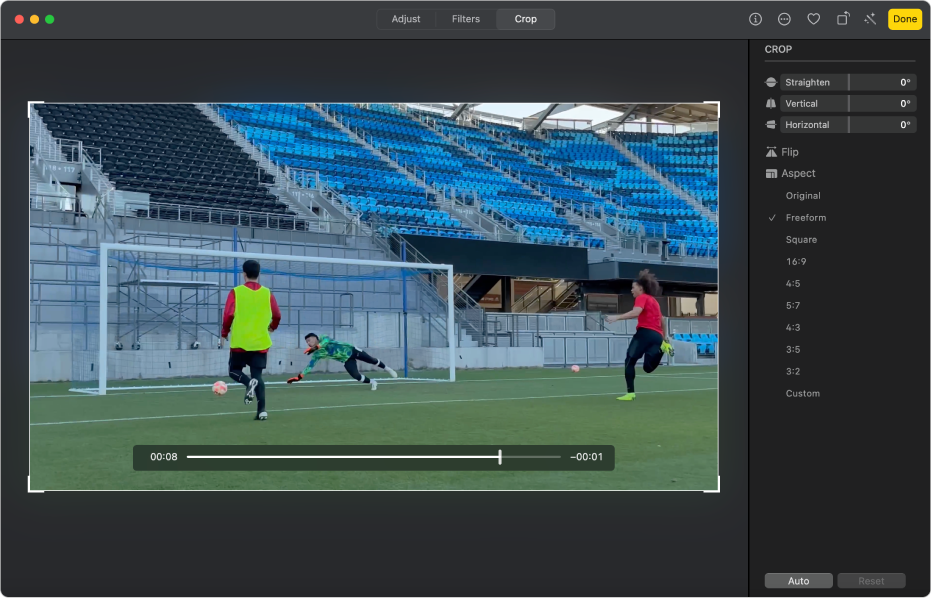
També pots fer clic a “Automàtic” per redreçar el vídeo automàticament. Per cancel·lar l’escapçament, fes clic a “Restableix”.
Canviar un vídeo a càmera lenta
Amb un iPhone o un iPad, pots capturar vídeos a càmera lenta amb el mode “Càmera lenta”. A l’app Fotos del Mac, pots canviar quan s’alenteix un vídeo gravat a càmera lenta i quan es torna a accelerar.
Ves a l’app Fotos
 del Mac.
del Mac.Fes doble clic en un vídeo a càmera lent per obrir-lo.
Fes clic a “Edita” a la barra d’eines i, després, a “Ajusta”.
Arrossega les barres verticals a sota del visor per canviar el moment en què el vídeo comença a alentir-se i quan torna a accelerar-se.
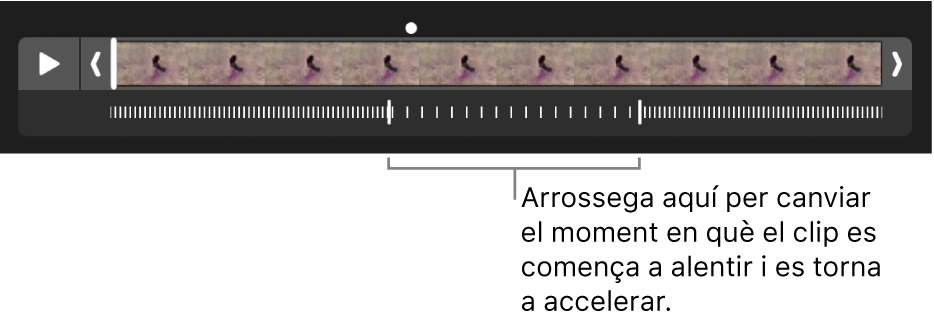
Després d’editar un vídeo a càmera lenta, pots restaurar-lo a la versió original fent clic a “Reverteix a l’original”. Aquesta opció eliminarà tots els ajustos que hagis fet al vídeo.