
Primers passos amb l’app Fotos del Mac
Pots utilitzar l’app Fotos del Mac per explorar i organitzar la teva col·lecció de fotos i cercar, perfeccionar i compartir les teves millors fotos. A continuació veuràs com pots començar.
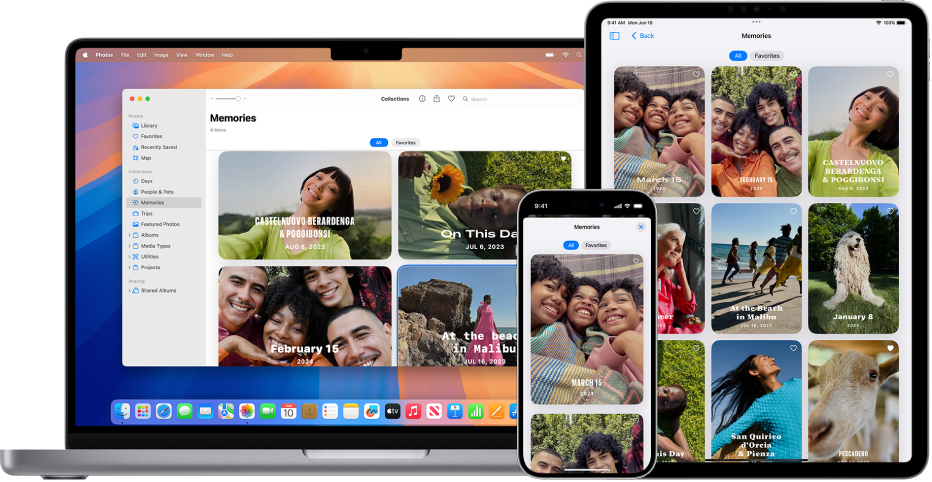
Afegir fotos al Mac des de l’iCloud
Si utilitzeus l’iCloud, pots activar la funció “Fotos a l’iCloud” al Mac, iPhone o iPad per veure les fotos a tots els teus dispositius. A l’app Fotos del Mac, selecciona Fotos > Configuració, fes clic a “iCloud” i, després, selecciona “Fotos a l’iCloud”.

Importar fotos
També pots importar fotos des d’un iPhone, iPad o càmera. Amb l’app Fotos oberta al Mac, connecta el dispositiu o la càmera i encén-lo. Si importes des d’una càmera, configura-la per descarregar fotos. Fes clic al dispositiu a la barra lateral, a les fotos que vols importar i, després, a “Importa la selecció (X)”.

Explorar les fotos
Per explorar les fotos per quan es van fer, fes clic a “Fototeca” a la barra lateral i, després, a “Anys” o “Mesos” a la barra d’eines, o bé fes clic a “Totes les fotos” per explorar tota la fototeca. Per veure fotos de persones concretes o que s’han fet en llocs concrets, fes clic a “Persones i mascotes” o “Mapa” a la barra lateral. També pots fer clic a “Records” per veure col·leccions especials de fotos amb música.

Escapçar i redreçar fotos
Escapçar les fotos per eliminar-ne àrees no desitjades o redreçar les fotos fetes en angle. Fes doble clic en una foto, a “Edita” a la barra d’eines i, després, a “Escapça”. Arrossega el rectangle de selecció per emmarcar l’àrea que vols conservar. Arrossega el regulador “Redreça” per ajustar l’angle de la foto.

Millorar l’aspecte de les fotos
Il·luminar ràpidament les fotos, ajustar-ne el color, etc. Fes doble clic en una foto i, després, a “Edita” a la barra d’eines. Fes clic a ![]() al costat de “Llum” o “Color” i, després, arrossega el regulador fins a aconseguir l’aspecte que vols, o bé fes clic a “Automàtic” a sobre del regulador i deixa que l’app Fotos ho faci per tu.
al costat de “Llum” o “Color” i, després, arrossega el regulador fins a aconseguir l’aspecte que vols, o bé fes clic a “Automàtic” a sobre del regulador i deixa que l’app Fotos ho faci per tu.
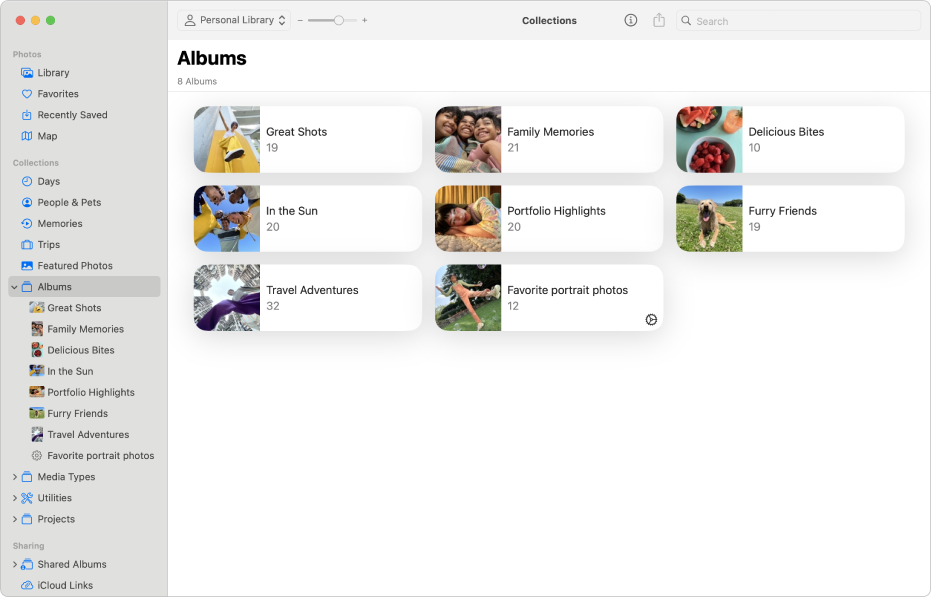
Organitzar les fotos en àlbums
Pots crear àlbums per organitzar les teves fotos com vulguis. Selecciona Arxiu > “Nou àlbum”, escriu un nom per a l’àlbum i prem la tecla Retorn. Per afegir fotos a l’àlbum, fes clic a “Fototeca” a la barra lateral i arrossega les fotos a l’àlbum nou a la barra lateral.
Vols més informació?