À propos de la revue automatique
Par défaut, Copilot ne passera en revue une demande de tirage que si elle est affectée à la demande de tirage de la même manière que vous affecteriez un réviseur humain. Toutefois, les propriétaires de référentiels peuvent configurer Copilot pour passer automatiquement en revue toutes les demandes de tirage du référentiel qui sont créées par des personnes ayant accès à Copilot. Les propriétaires d’organisation peuvent configurer Copilot pour passer automatiquement en revue toutes les demandes de tirage dans certains ou tous les référentiels de l’organisation où la demande d'extraction est créée par un utilisateur Copilot.
Déclenchement d’une révision de demande de tirage automatique
Après avoir configuré la revue automatique, Copilot passe en revue les demandes de tirage dans les situations suivantes :
-
Lorsqu’une demande de tirage est créée en tant que demande de tirage « Ouverte ».
Une révision n’est pas déclenchée si la demande de tirage est créée en tant que demande de tirage « Brouillon ».
-
La première fois qu’une demande de tirage « Brouillon » change de statut et devient « Ouverte ».
Note
Copilot ne passe automatiquement en revue une demande de tirage qu’une seule fois. Si vous apportez des modifications à la demande de tirage après qu’elle a été automatiquement examinée et que vous souhaitez que Copilot passe à nouveau en revue la demande de tirage, vous devez en faire la demande manuellement. Pour ce faire, cliquez sur le bouton à côté du nom de Copilot dans le menu Réviseurs.
Limites d’une révision de demande de tirage automatique
Révision du code Copilot est une fonctionnalité Premium avec un quota mensuel par personne. Lorsque Copilot effectue une révision automatique, elle utilise une demande Premium du quota de l’utilisateur qui a créé la demande de tirage. Pour plus d’informations, consultez « Utiliser la revue de code GitHub Copilot ».
Configuration de la revue automatique pour un référentiel unique
-
Sur GitHub, accédez à la page principale du référentiel.
-
Sous le nom de votre dépôt, cliquez sur Paramètres. Si vous ne voyez pas l’onglet « Paramètres », sélectionnez le menu déroulant , puis cliquez sur Paramètres.

-
Dans la barre latérale gauche, sous « Code et automatisation », cliquez sur Règles, puis sur Ensembles de règles.
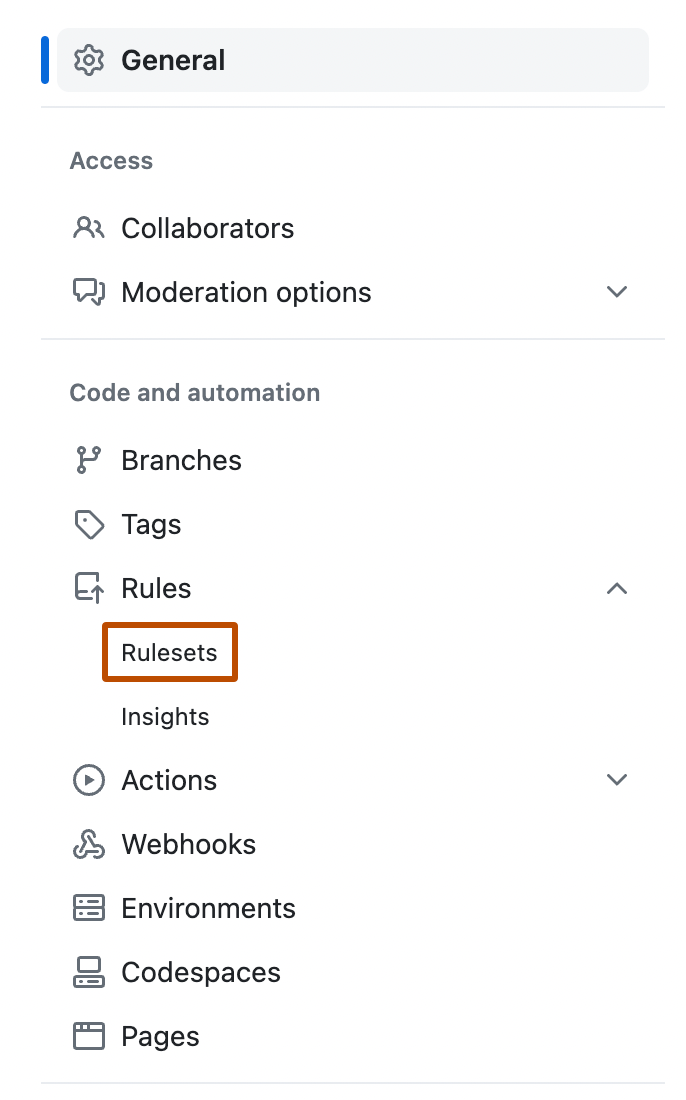
-
Cliquez sur Nouveau jeu de données.
-
Cliquez sur Nouvel ensemble de règles de branche.
-
Sous « Nom de l’ensemble de règles », tapez un nom pour l’ensemble de règles.
-
Pour activer l’ensemble de règles, sous « État de l’application », sélectionnez Actif.
-
Sous « Branches cibles », cliquez sur Ajouter une cible et choisissez l’une des options, par exemple Inclure la branche par défaut ou Inclure toutes les branches.
-
Sous « Règles de branche », cochez la case Exiger une demande de tirage avant la fusion.
Un ensemble d’options subsidiaires est alors développé.
-
Sélectionnez la case à cocher Demander la révision de la demande de tirage à partir de Copilot.

-
En bas de la page, cliquez sur Créer.
Configuration de la revue automatique pour les référentiels d’une organisation
-
Dans le coin supérieur droit de GitHub, sélectionnez votre photo de profil, puis cliquez sur Vos organisations.
-
En regard de l’organisation, cliquez sur Paramètres.
-
Dans la barre latérale gauche, dans la section « Code, planification et automatisation », cliquez sur Référentiel , puis sur Ensembles de règles.
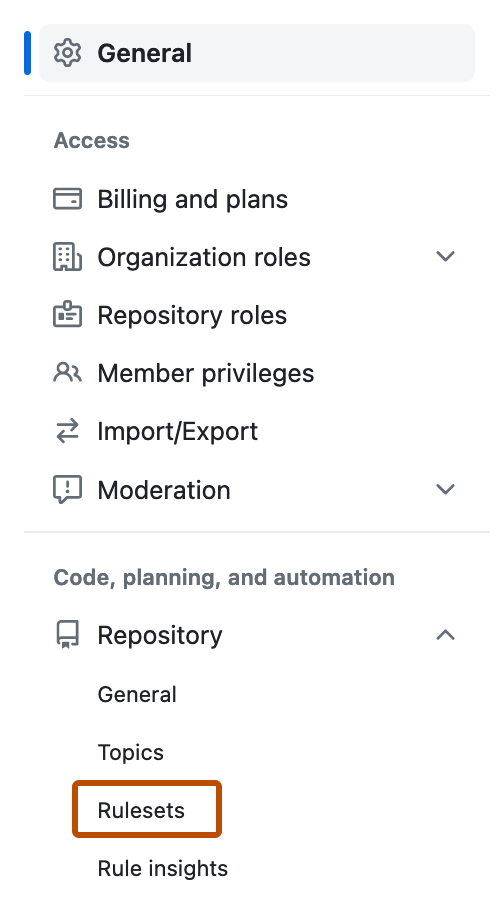
-
Cliquez sur Nouveau jeu de données.
-
Cliquez sur Nouvel ensemble de règles de branche.
-
Sous « Nom de l’ensemble de règles », tapez un nom pour l’ensemble de règles.
-
Pour activer l’ensemble de règles, sous « État de l’application », sélectionnez Actif.
-
Sous « Référentiels cibles », cliquez sur Ajouter une cible et choisissez Inclure par modèle ou Exclure par modèle.
-
Dans la boîte de dialogue qui s’affiche, tapez un modèle qui correspondra aux noms des référentiels de votre organisation, par exemple
*featurepour faire correspondre tous les référentiels dont le nom se termine parfeature.Pour plus d’informations sur la syntaxe de la correspondance de modèles, consultez Création des ensembles de règles pour les référentiels de votre organisation.
-
Dans la boîte de dialogue, cliquez sur Ajouter un modèle d’inclusion ou Ajouter un modèle d’exclusion.
-
Répétez le processus pour tous les modèles supplémentaires que vous souhaitez ajouter.
Note
Vous pouvez ajouter plusieurs critères de ciblage au même ensemble de règles. Les modèles d’exclusion sont appliqués après les modèles d’inclusion. Par exemple, vous pouvez inclure tous les référentiels correspondant au modèle
*cat*et exclure spécifiquement un référentiel correspondant au modèlenot-a-cat. -
Sous « Branches cibles », cliquez sur Ajouter une cible et choisissez l’une des options cibles.
-
Sous « Règles de branche », cochez la case Exiger une demande de tirage avant la fusion.
Un ensemble d’options subsidiaires est alors développé.
-
Sélectionnez la case à cocher Demander la révision de la demande de tirage à partir de Copilot.
-
En bas de la page, cliquez sur Créer.