
在 Mac 上傳送訊息
在 Mac 上設定「訊息」後,你可以傳送訊息給單人、一群人或商家並包含文字、照片、動畫效果等等。你可以透過各種方式表達自我:
點按回應:請參閱:使用「點按回應」。
格式和效果:請參閱:為文字修改格式和加上動畫及加入全螢幕和泡泡效果。
語音訊息:請參閱:傳送語音訊息。
照片和影片:請參閱:傳送照片和影片。
貼圖和影像:請參閱:傳送貼圖、使用 #影像和製作你的 Memoji。
若你有配備 M1 或更新晶片的 Mac 且已開啟 Apple Intelligence,也可以在「訊息」中使用「影像樂園」來製作獨創影像和製作稱為 Genmoji 的自訂表情符號。
如果群組符合這些要求,你傳送給群組的訊息可以包含與你能傳送給單人相同的附件和效果。
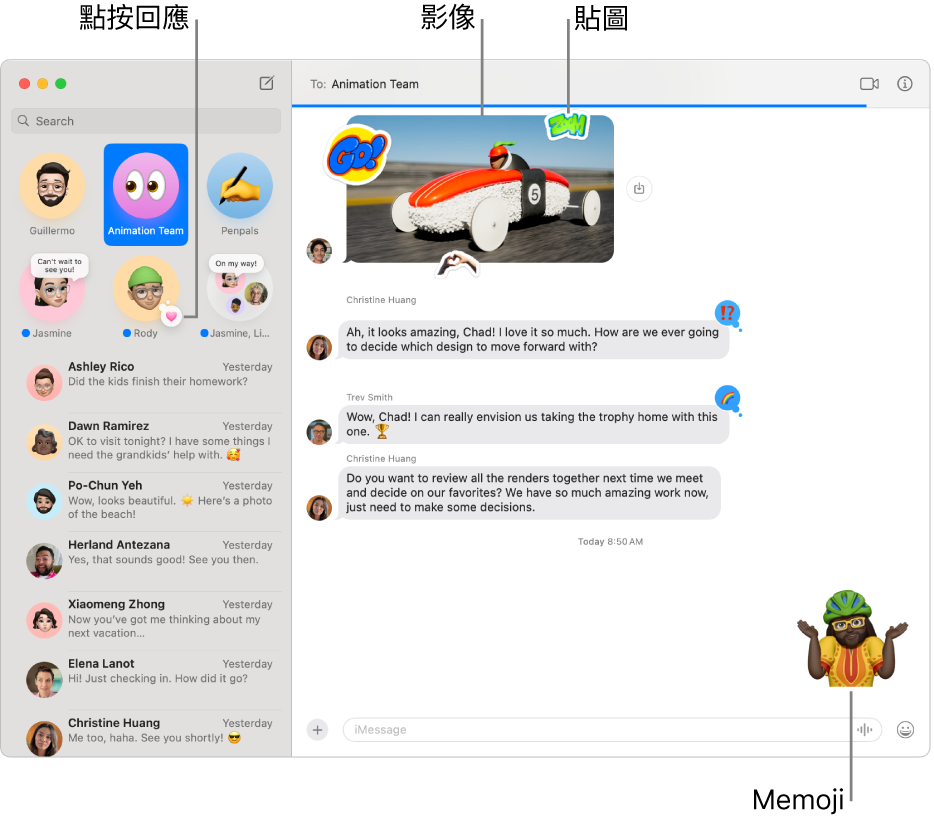
前往 Mac 上的「訊息」App
 。
。按一下
 來開始新訊息。
來開始新訊息。在「收件人」欄位中,輸入你要傳送訊息的對象名稱、電子郵件地址或電話號碼。在你輸入時,「訊息」會從聯絡人或你先前傳送過訊息的對象中建議相應的地址。
你也可以按一下「收件人」欄位右側的
 。按一下列表中的聯絡資訊,然後按一下電子郵件地址或電話號碼。
。按一下列表中的聯絡資訊,然後按一下電子郵件地址或電話號碼。【注意】若你受限於只能與特定人員收發訊息,在那些你無法傳訊的人員旁邊會顯示

在視窗底部的欄位中輸入你的訊息。你可以使用輸入建議(若可用)。
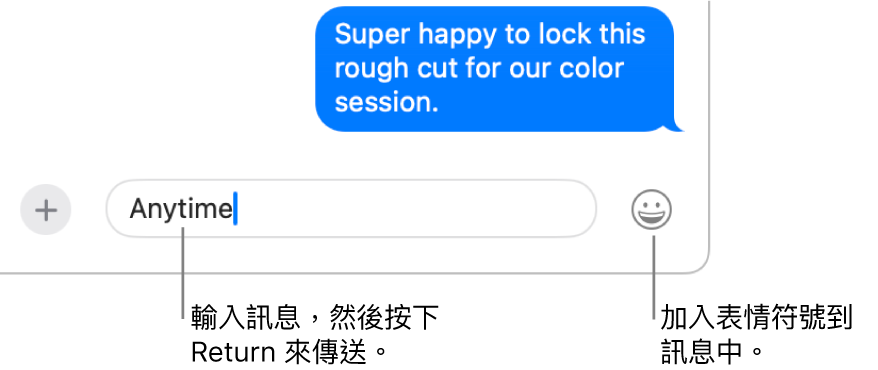
Siri:你可以這樣說:「傳簡訊給媽媽說我會晚點到。」瞭解如何使用 Siri。
按下鍵盤上的 Return 鍵來傳送訊息。
若你想回覆內文來讓對話保持井然有序,請參閱:傳送內文回覆到訊息。若要轉寄訊息,請參閱:轉寄訊息或附件。若你察覺訊息出錯,請參閱:取消傳送或編輯訊息。
訊息會經過端對端加密,除了你和傳送訊息的對象以外,沒有人能讀取訊息,連 Apple 都不行。若要進一步驗證你只會與想要的對象訊息來往,請使用「聯絡人密鑰驗證」。
若你有配備 M1 或更新晶片的 Mac,Apple Intelligence 可以為你收到的訊息建議回覆。請參閱:在「訊息」中使用 Apple Intelligence。