
在 Mac 上分享相片和影片
你可以在「郵件」、「訊息」和你安裝的其他 App 中共享來自「相片」App 的相片和影片。 你也可以使用在 Mac、iPhone、iPad 或 Apple Vision Pro 上使用 AirDrop 來立即與附近的任何用户共享相片。
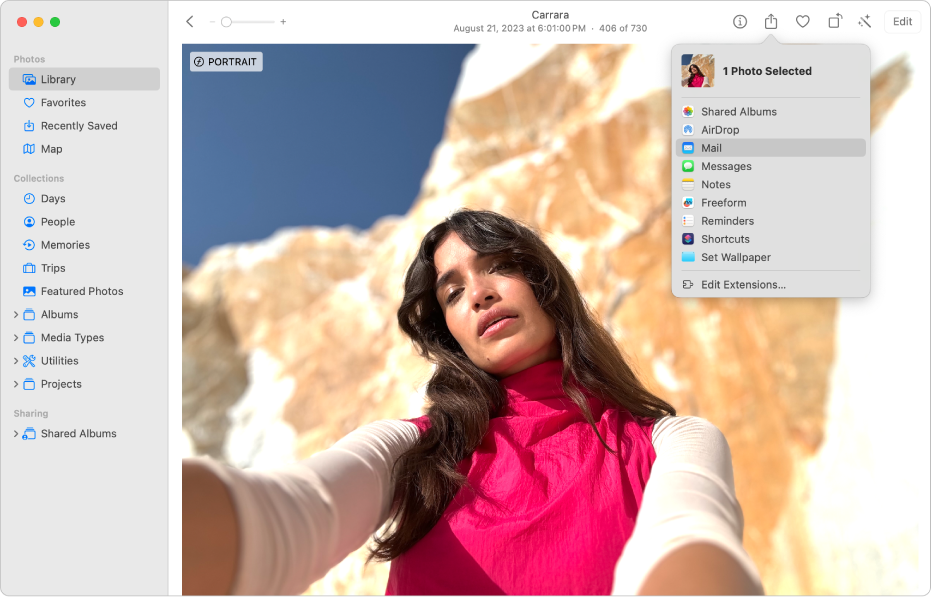
分享相片和影片
在 Mac 上前往「相片」App
 。
。按一下側邊欄中的「圖庫」,然後選擇你要分享的相片和影片。
按一下工具列中的
 ,然後選擇「郵件」、「訊息」或 AirDrop 等分享選項。
,然後選擇「郵件」、「訊息」或 AirDrop 等分享選項。
使用 iCloud 連結傳送較大影片
iCloud 連結是你可以用來在「訊息」或「郵件」中傳送大型影片的 URL。
如要傳送 iCloud 連結,請確定你已開啟「iCloud 相片」。 然後依照以下步驟操作:
在 Mac 上前往「相片」App
 。
。在側邊欄中按一下「圖庫」,然後選擇你要共享的影片。
按一下工具列中的
 ,然後選擇「複製 iCloud」連結。
,然後選擇「複製 iCloud」連結。前往「訊息」、「郵件」或其他通訊 App,然後在訊息上貼上 iCloud 連結,接着傳送。
收件人有 30 日時間下載透過 iCloud 連結傳送的影片。
使用其他 App 和網站來分享相片和影片
你可以將網站的延伸功能加入到「分享」選單,輕易地分享相片和影片至第三方的網站。
當你開啟「分享」選單時,會看到「相片」已使用的延伸功能列表。 如要使用其他 App 分享,你可以從 Mac App Store 下載 App(及其分享延伸功能),然後在「分享」選單中加入延伸功能。
在 Mac 上前往「相片」App
 。
。按一下側邊欄中的「圖庫」,然後選擇你要分享的相片和影片。
按一下工具列中的
 ,然後從「分享」選單中選擇「編輯延伸功能」。
,然後從「分享」選單中選擇「編輯延伸功能」。在「登入項目」與「延伸功能」設定中,開啟要加入到「分享」選單的各個延伸功能。
按一下「完成」。
在將延伸功能加入到「分享」選單後,你便可選擇相片並使用第三方的 App 或網站來分享它們。
如要了解傳送相片和影片到外置儲存裝置的相關資料,請參閲:輸出相片、影片、幻燈片和回憶。