macOS Sequoia 15

在 Mac 上切換至「郵件」
如你要切換至「郵件」App ![]() ,請從此處開始以流暢過渡。 在你將電郵帳户加至「郵件」後,你可以自訂工具列、用信箱進行整理等等。
,請從此處開始以流暢過渡。 在你將電郵帳户加至「郵件」後,你可以自訂工具列、用信箱進行整理等等。
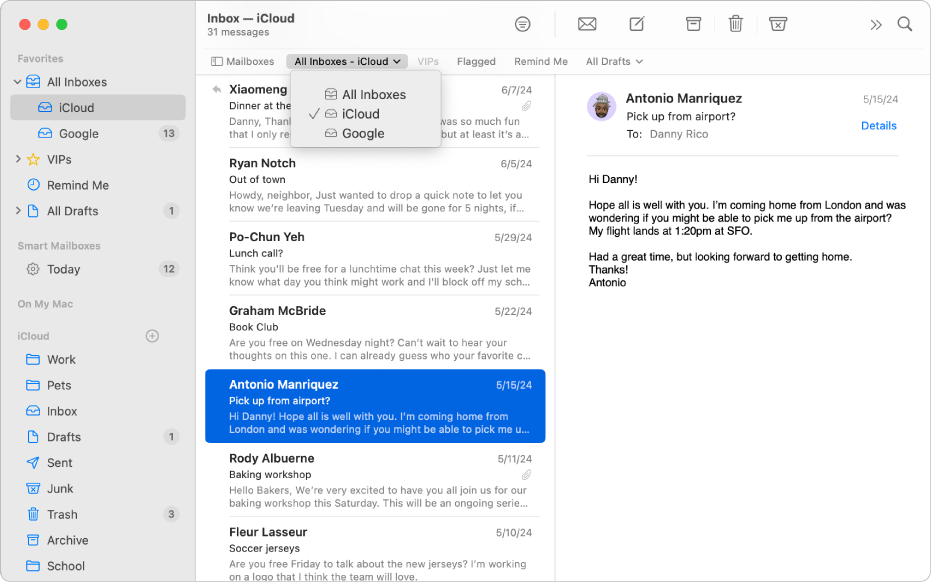
取用你的所有收件箱
將「所有收件箱」信箱加至喜好項目,讓你可以在同一時間取用多個帳户的所有收件箱。 在郵件側邊欄中,按一下「喜好項目」最上方的 ![]() ,然後從彈出式選單選取「所有收件箱」。
,然後從彈出式選單選取「所有收件箱」。
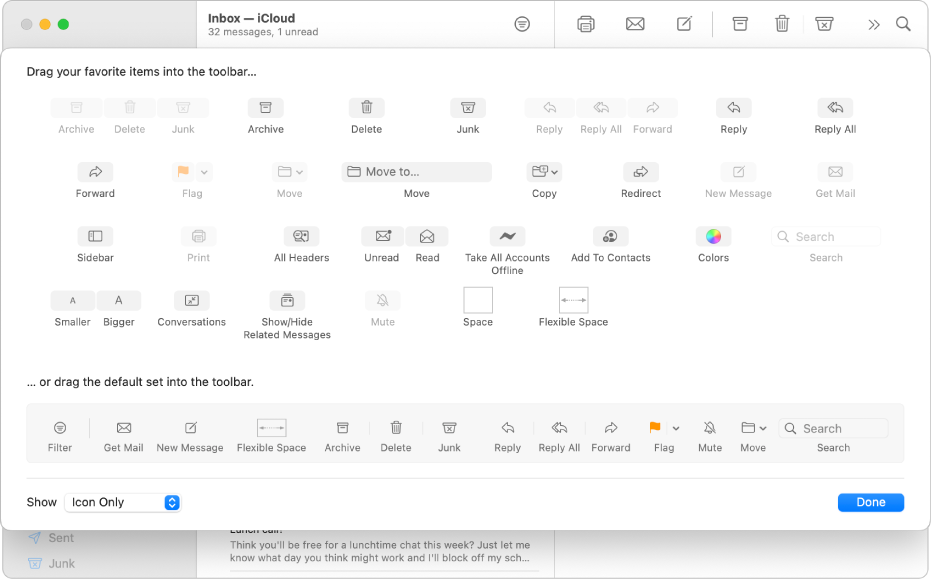
自訂工具列
自訂工具列以快速取用你在「郵件」中最常用的動作。 按住 Control 鍵並按一下工具列中的任何圖像,選擇「自訂工具列」,然後將你喜愛的項目拖至工具列。
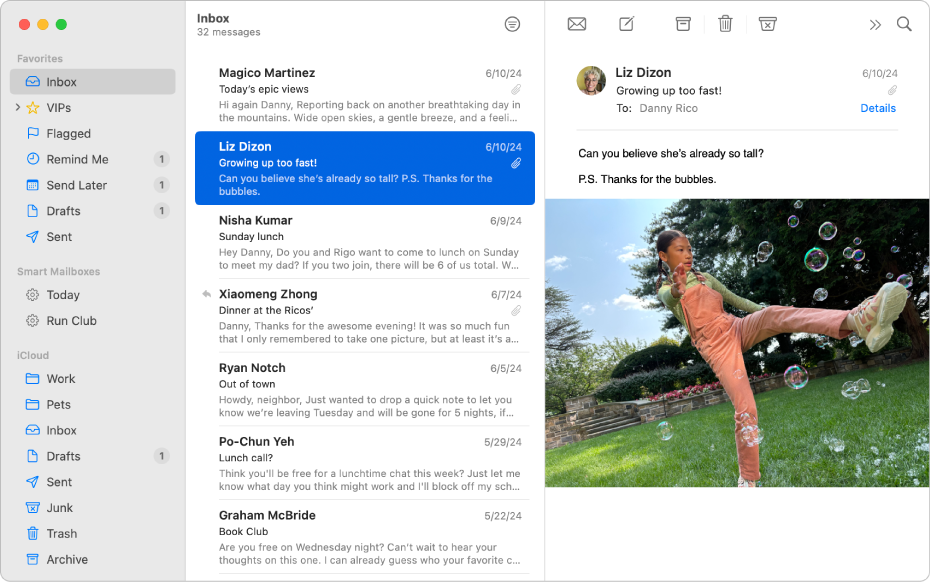
用信箱來整理
信箱是讓你輕鬆整理電郵的好方式。 如要製作信箱,請選擇「信箱」>「新增信箱」,選擇信箱位置並加入名稱。
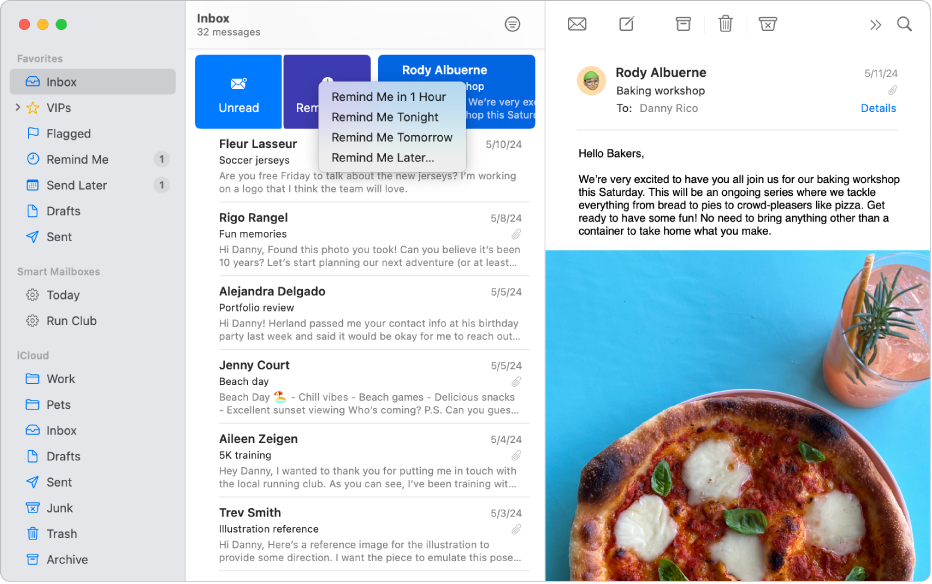
取得提醒
如你沒時間立即回覆電郵,你可以使用「提醒我」來設定提醒,郵件在那個時間會移回收件箱最上方。 如要使用「提醒我」,請選取郵件,在觸控板上用兩指向右掃,然後按一下「提醒我」。
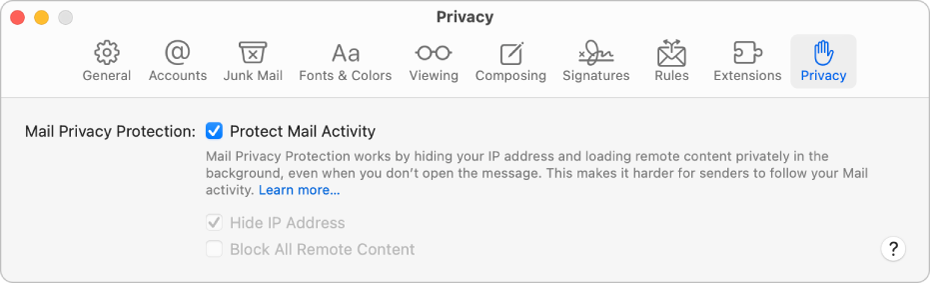
保護你的私隱
你可以透過啟用「郵件私隱保護」來避免寄件者檢視敏感資料,例如你的 IP 位址和其他資料。 選擇「郵件」>「設定」,按一下「私隱」,然後選取「保護郵件活動」。
要進一步了解嗎?