
Bắt đầu với Ảnh trên máy Mac
Sử dụng Ảnh trên máy Mac để duyệt và sắp xếp bộ sưu tập ảnh, cũng như tìm, hoàn thiện và chia sẻ các bức ảnh đẹp nhất của bạn. Dưới đây là cách bắt đầu.
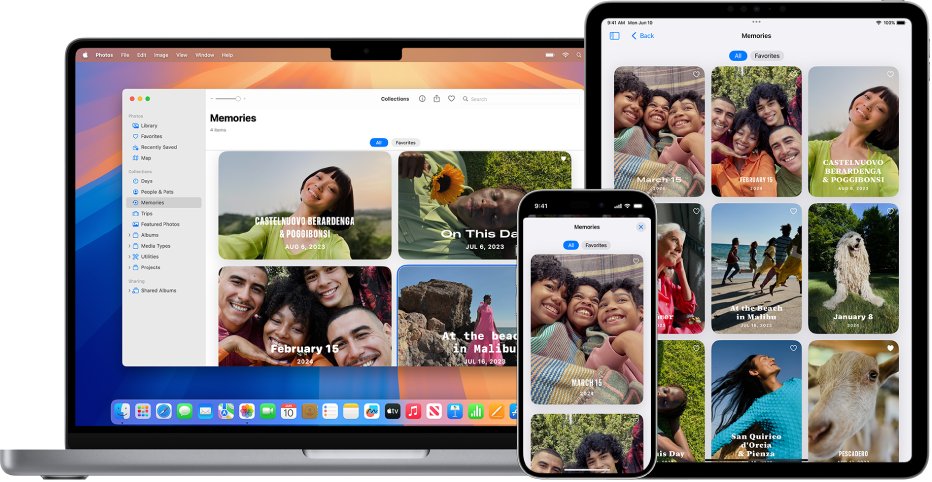
Đưa các ảnh về máy Mac của bạn từ iCloud
Nếu bạn sử dụng iCloud, hãy bật Ảnh iCloud trên máy Mac, iPhone và iPad để xem ảnh trên tất cả các thiết bị của bạn. Trong Ảnh trên máy Mac của bạn, hãy chọn Ảnh > Cài đặt, bấm vào iCloud, sau đó chọn Ảnh iCloud.
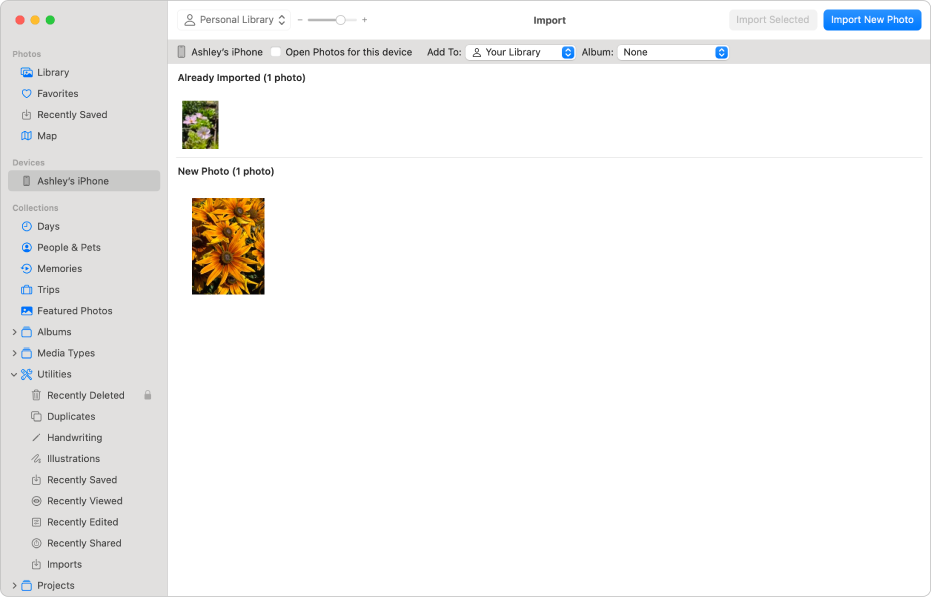
Nhập ảnh
Bạn cũng có thể nhập các ảnh từ một iPhone, iPad hoặc camera. Với Ảnh được mở trên máy Mac của bạn, hãy kết nối thiết bị hoặc camera và bật lên. Nếu bạn đang nhập từ camera, hãy đặt cho máy Mac tải các ảnh về. Bấm vào thiết bị trong thanh bên, bấm vào các ảnh mà bạn muốn nhập, sau đó bấm vào Nhập [X] mục được chọn.

Duyệt các ảnh của bạn
Để duyệt các ảnh của bạn theo thời điểm chúng được chụp, hãy bấm vào Thư viện trong thanh bên, sau đó bấm vào Năm hoặc Tháng trong thanh công cụ – hoặc bấm vào Tất cả ảnh đề duyệt toàn bộ thư viện của bạn. Để xem các ảnh về những người cụ thể hoặc được chụp tại các vị trí cụ thể, hãy bấm vào Người & Thú cưng hoặc Bản đồ trong thanh bên. Bạn cũng có thể bấm vào Kỷ niệm để xem các bộ sưu tập ảnh tuyển chọn được ghép nhạc.

Cắt xén và nắn thẳng ảnh
Cắt xén ảnh để loại bỏ các khu vực không mong muốn hoặc nắn thẳng các ảnh bị lệch góc chụp. Bấm hai lần vào một ảnh, bấm vào Sửa trong thanh công cụ, sau đó bấm vào Cắt xén. Kéo hình chữ nhật lựa chọn để bao quanh khu vực mà bạn muốn giữ lại. Kéo thanh trượt Nắn thẳng để điều chỉnh góc của ảnh.
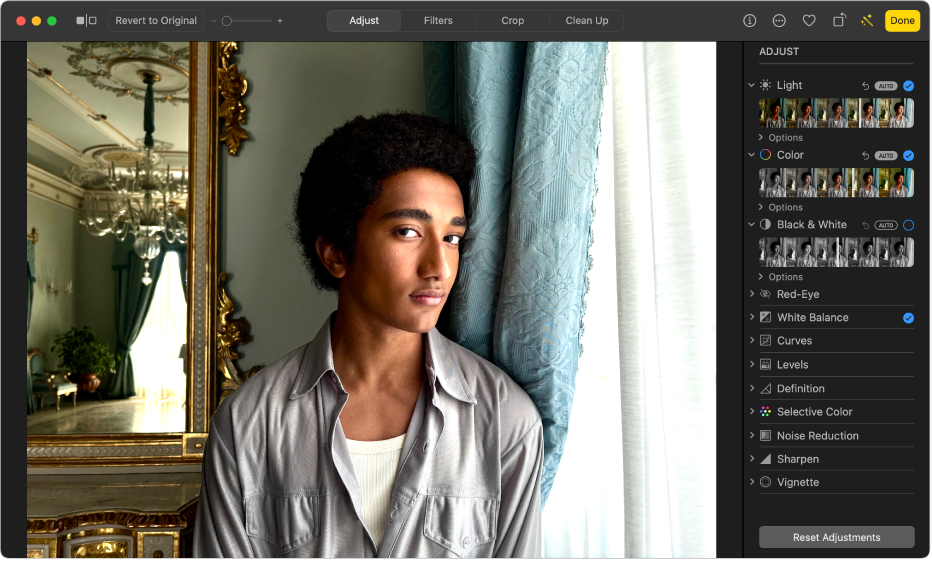
Cải thiện hình thức của ảnh
Làm sáng ảnh, điều chỉnh màu, v.v. nhanh chóng. Bấm hai lần vào một ảnh, sau đó bấm vào Sửa trong thanh công cụ. Bấm vào ![]() bên cạnh Ánh sáng hoặc Màu, sau đó kéo thanh trượt để có được hình thức mà bạn muốn – hoặc bấm vào Tự động bên trên thanh trượt và để Ảnh thực hiện việc đó cho bạn.
bên cạnh Ánh sáng hoặc Màu, sau đó kéo thanh trượt để có được hình thức mà bạn muốn – hoặc bấm vào Tự động bên trên thanh trượt và để Ảnh thực hiện việc đó cho bạn.

Sắp xếp ảnh trong album
Tạo các album để sắp xếp các ảnh theo cách của bạn. Chọn Tệp > Album mới, nhập tên cho album, sau đó nhấn Return. Để thêm ảnh vào album, hãy bấm vào Thư viện trong thanh bên, sau đó kéo các ảnh vào album mới trong thanh bên.
Bạn muốn tìm hiểu thêm?