
Điều chỉnh cài đặt bản đồ trong Tìm trên máy Mac
Bạn có thể thay đổi chế độ xem bản đồ hoặc đơn vị khoảng cách.
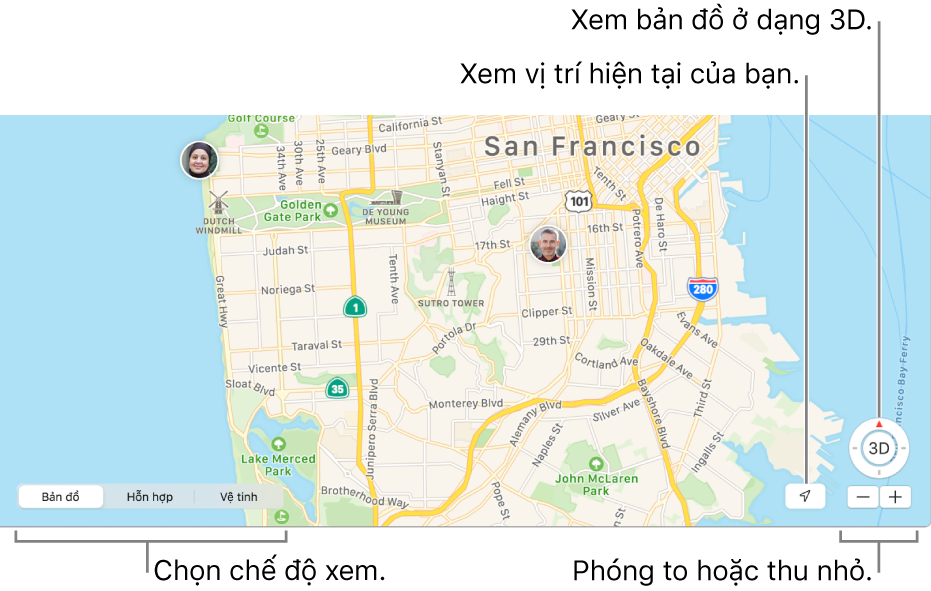
Ghi chú: Những cài đặt này chỉ ảnh hưởng đến bản đồ trong ứng dụng Tìm trên máy Mac của bạn. Những cài đặt đó không ảnh hưởng đến các bản đồ trong các ứng dụng khác hoặc các bản đồ trong Tìm trên các thiết bị khác của bạn.
Trong ứng dụng Tìm ![]() trên máy Mac của bạn, hãy thực hiện bất kỳ tác vụ nào sau đây:
trên máy Mac của bạn, hãy thực hiện bất kỳ tác vụ nào sau đây:
Xem vị trí hiện tại của bạn: Bấm vào nút Vị trí hiện tại
 ở góc phía dưới bên phải của bản đồ.
ở góc phía dưới bên phải của bản đồ.Chuyển đổi các chế độ xem bản đồ: Bấm vào Bản đồ, Hỗn hợp hoặc Vệ tinh ở phần bên dưới của cửa sổ hoặc chọn Xem > Xem.
Phóng to hoặc thu nhỏ: Bấm các nút thu phóng (
 hoặc
hoặc  ) ở góc phía dưới bên phải của bản đồ.
) ở góc phía dưới bên phải của bản đồ.Xem bản đồ ở chế độ 3D: Bấm vào nút 3D
 . Bạn có thể phải phóng to trên bản đồ trước khi đối tượng xuất hiện bằng 3D.
. Bạn có thể phải phóng to trên bản đồ trước khi đối tượng xuất hiện bằng 3D.Để xem các cảnh flyover, hãy sử dụng chế độ xem Vệ tinh ở dạng 3D.
Thay đổi đơn vị khoảng cách: Chọn Xem > Quãng đường > Bằng dặm hoặc Xem > Quãng đường > Bằng kilômét.