
Mac’teki Ekran Süresi’nde uygulamalar ve web siteleri için süre sınırları ayarlama
Mac’teki Ekran Süresi’nde, kendiniz veya çocuğunuz için uygulamalar ve web sitelerinde süre sınırları ayarlayabilirsiniz.
Uygulama sınırlarını ayarlamadan önce Ekran Süresi’ni açmanız gerekir. Ekran Süresi’ni kendiniz için ayarlama ya da Ekran Süresi’ni bir çocuk için ayarlama konusuna bakın.
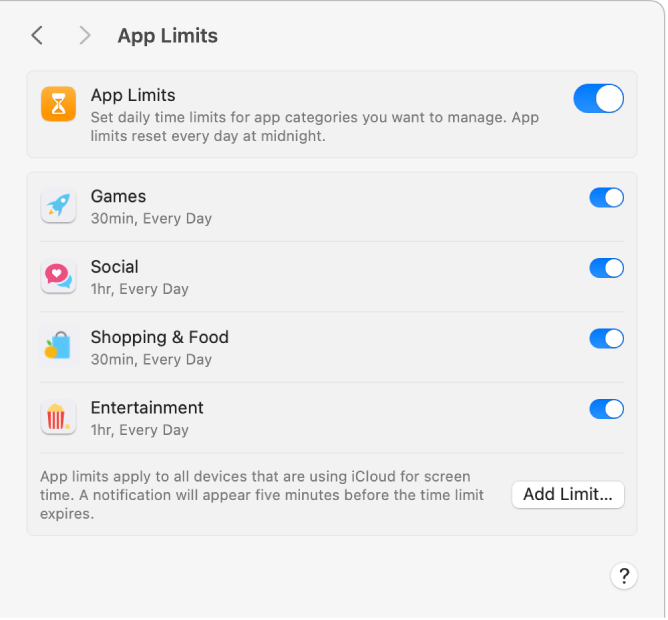
Sınır ekleme
Mac’inizde, Elma menüsü

 tıklayın. (Aşağı doğru kaydırmanız gerekebilir.)
tıklayın. (Aşağı doğru kaydırmanız gerekebilir.)Bir Aile Paylaşımı grubunda ebeveyn/vasi iseniz Aile Üyesi açılır menüsünü tıklayıp sonra bir aile üyesini seçin.
Aile Üyesi açılır menüsünü görmüyorsanız Apple Hesabı’nıza giriş yaptığınızdan ve Aile Paylaşımı’nı kullandığınızdan emin olun.
Uygulama Sınırları’nı tıklayın, sonra henüz açılmamışsa açın.
Uygulama Sınırları’nı görmüyorsanız seçili aile üyesi için Ekran Süresi’ni açmanız gerekir.
Yeni bir uygulama sınırı yaratmak için Sınır Ekle’yi tıklayın.
“Yeni uygulama sınırı yarat” listesinde, sınıra dahil etmek istediğiniz uygulamalar, kategorilerin veya web sitelerinin her birinin yanındaki onay kutusunu seçin.
Bir uygulama, kategori veya web sitesi arama: Arama alanına bir ad yazın. Siz yazdıkça liste güncellenir.
Bir kategorideki uygulamaları görme: Kategorinin yanındaki
 simgesini tıklayın.
simgesini tıklayın.Bir kategorideki tüm uygulamaları sınırlama: Listede kategorinin yanındaki onay kutusunu seçin.
Tüm uygulamaları ve kategorileri sınırlama: Listede Tüm Uygulamalar ve Kategoriler’de kategorinin yanındaki onay kutusunu seçin.
Tek bir uygulamayı sınırlama: Listede uygulamanın yanındaki onay kutusunu seçin.
Bir web sitesini sınırlama: Listenin en altındaki Web Siteleri kategorisinin yanındaki
 simgesini tıklayın. Web sitesi ziyaret edilmişse Web Sitesi kategorisinin altındaki listede görünür ve yanındaki onay kutusunu seçebilirsiniz. Web sitesi listede değilse web sitesi listesinin altındaki
simgesini tıklayın. Web sitesi ziyaret edilmişse Web Sitesi kategorisinin altındaki listede görünür ve yanındaki onay kutusunu seçebilirsiniz. Web sitesi listede değilse web sitesi listesinin altındaki  simgesini tıklayın, sonra web sitesinin URL’sini girin.
simgesini tıklayın, sonra web sitesinin URL’sini girin.
Süre alanına bir sınır girin:
Her gün için aynı uygulama sınırını ayarlama: Her Gün’ü seçin, sonra bir süre miktarı girin.
Haftanın her bir günü için farklı uygulama sınırı ayarlama: Özel’i seçin, Düzenle’yi tıklayın, sonra her bir gün için süre miktarı girin.
Sınır sona erdiğinde uygulamayı engellemek istiyorsanız “Sınır sonunda engelle”yi seçin.
Bitti’yi tıklayın.
Bir sınırı değiştirme
Mac’inizde, Elma menüsü

 tıklayın. (Aşağı doğru kaydırmanız gerekebilir.)
tıklayın. (Aşağı doğru kaydırmanız gerekebilir.)Bir Aile Paylaşımı grubunda ebeveyn/vasi iseniz Aile Üyesi açılır menüsünü tıklayıp sonra bir aile üyesini seçin.
Aile Üyesi açılır menüsünü görmüyorsanız Apple Hesabı’nıza giriş yaptığınızdan ve Aile Paylaşımı’nı kullandığınızdan emin olun.
Uygulama Sınırları’nı tıklayın.
Listede imleci değiştirmek istediğiniz sınırın üzerine getirin, sonra Düzenle’yi tıklayın.
Süre sınırını değiştirmek istiyorsanız Süre alanına yeni sınırlar girin:
Her gün için aynı uygulama sınırını ayarlama: Her Gün’ü seçin, sonra bir süre miktarı girin.
Haftanın her bir günü için farklı uygulama sınırı ayarlama: Özel’i seçin, Düzenle’yi tıklayın, sonra her bir gün için süre miktarı girin.
Sınır sona erdiğinde uygulamayı engellemek istiyorsanız “Sınır sonunda engelle”yi seçin.
Sınıra dahil edilen uygulamaları değiştirmek istemiyorsanız Bitti’yi tıklayın. Aksi takdirde, Uygulamaları Düzenle’yi tıklayın.
“Uygulama sınırını düzenle” seçeneklerinde, sınıra dahil etmek istediğiniz uygulamalar, kategorilerin veya web sitelerinin her birinin yanındaki onay kutularını seçin veya seçimlerini kaldırın.
Bir uygulama, kategori veya web sitesi arama: Arama alanına bir ad yazın. Siz yazdıkça liste güncellenir.
Bir kategorideki uygulamaları görme: Kategorinin yanındaki
 simgesini tıklayın.
simgesini tıklayın.Bir kategorideki tüm uygulamaları sınırlama: Listede kategorinin yanındaki onay kutusunu seçin.
Tüm uygulamaları ve kategorileri sınırlama: Listede Tüm Uygulamalar ve Kategoriler’de kategorinin yanındaki onay kutusunu seçin.
Tek bir uygulamayı sınırlama: Listede uygulamanın yanındaki onay kutusunu seçin.
Bir web sitesini sınırlama: Listenin en altındaki Web Siteleri kategorisinin yanındaki oku
 tıklayın. Web sitesi ziyaret edilmişse Web Siteleri kategorisinin altındaki listede görünür ve yanındaki onay kutusunu seçebilirsiniz. Web sitesi listede değilse web siteleri listesinin en altındaki
tıklayın. Web sitesi ziyaret edilmişse Web Siteleri kategorisinin altındaki listede görünür ve yanındaki onay kutusunu seçebilirsiniz. Web sitesi listede değilse web siteleri listesinin en altındaki  simgesini tıklayın, sonra web sitesinin URL’sini girin.
simgesini tıklayın, sonra web sitesinin URL’sini girin.
Bitti’yi tıklayın.
Belirli sınırları açma veya kapatma
Sınırlarda geçici değişiklikler yapmak için sınırları açın veya kapatın. Bir sınırı kapatırsanız, sınır ayarlanmış olarak kalır ve istediğiniz zaman yeniden açabilirsiniz.
Mac’inizde, Elma menüsü

 tıklayın. (Aşağı doğru kaydırmanız gerekebilir.)
tıklayın. (Aşağı doğru kaydırmanız gerekebilir.)Bir Aile Paylaşımı grubunda ebeveyn/vasi iseniz Aile Üyesi açılır menüsünü tıklayıp sonra bir aile üyesini seçin.
Aile Üyesi açılır menüsünü görmüyorsanız Apple Hesabı’nıza giriş yaptığınızdan ve Aile Paylaşımı’nı kullandığınızdan emin olun.
Uygulama Sınırları’nı tıklayın.
Listede sınırları açın ya da kapatın.
Bir sınırı silme
Bir sınırı silerseniz, sınır kalıcı olarak silinir. Sınırı daha sonra yeniden kullanabileceğinizi düşünüyorsanız silmek yerine kapatın.
Mac’inizde, Elma menüsü

 tıklayın. (Aşağı doğru kaydırmanız gerekebilir.)
tıklayın. (Aşağı doğru kaydırmanız gerekebilir.)Bir Aile Paylaşımı grubunda ebeveyn/vasi iseniz Aile Üyesi açılır menüsünü tıklayıp sonra bir aile üyesini seçin.
Aile Üyesi açılır menüsünü görmüyorsanız Apple Hesabı’nıza giriş yaptığınızdan ve Aile Paylaşımı’nı kullandığınızdan emin olun.
Uygulama Sınırları’nı tıklayın.
Listede imleci değiştirmek istediğiniz sınırın üzerine getirin, sonra Düzenle’yi tıklayın.
Sınırı Sil’i tıklayın, sonra Sınırı Sil’i tıklayın.
Uygulama sınırlarını kapatma
Uygulama sınırlarını kapatırsanız, sınırlar ayarlanmış olarak kalır ancak uygulanmaz. Uygulama sınırlarını istediğiniz zaman yeniden açabilirsiniz.
Mac’inizde, Elma menüsü

 tıklayın. (Aşağı doğru kaydırmanız gerekebilir.)
tıklayın. (Aşağı doğru kaydırmanız gerekebilir.)Bir Aile Paylaşımı grubunda ebeveyn/vasi iseniz Aile Üyesi açılır menüsünü tıklayıp sonra bir aile üyesini seçin.
Aile Üyesi açılır menüsünü görmüyorsanız Apple Hesabı’nıza giriş yaptığınızdan ve Aile Paylaşımı’nı kullandığınızdan emin olun.
Uygulama Sınırları’nı tıklayın, sonra da kapatın.