
ปรับแสงไฟ การเปิดรับแสง และอื่นๆ
คุณสามารถใช้เครื่องมือปรับในแอพรูปภาพเพื่อปรับแสงและสีของรูปภาพได้อย่างง่ายดายด้วยผลลัพธ์ที่ดีที่สุดการใช้ขั้นตอนวิธีที่ซับซ้อน โดยแอพรูปภาพจะวิเคราะห์รูปภาพของคุณและปรับใช้ชุดการปรับที่เหมาะสมเพื่อแต่งรูปภาพของคุณให้ดูดีที่สุดคุณยังสามารถแสดงตัวควบคุมโดยละเอียดที่ช่วยให้คุณแก้ไขปรับปรุงการปรับแต่ละอย่างได้ รวมถึงการเปิดรับแสง ไฮไลท์และเงา ความสว่าง และความต่างระดับสี
เคล็ดลับ: ในการดูเครื่องมือการปรับอย่างรวดเร็วขณะที่กำลังแก้ไขอยู่ ให้กด A แล้วกด A อีกครั้งเมื่อเปลี่ยนแปลงเสร็จสิ้น
การดำเนินการปรับพื้นฐานกับรูปภาพ
คลิกสองครั้งที่รูปภาพ จากนั้นคลิกปุ่มแก้ไขในแถบเครื่องมือ
คลิก ปรับ ในแถบเครื่องมือ
ปฏิบัติตามวิธีการใดๆ ต่อไปนี้:
คลิกสามเหลี่ยมแสดงผลที่อยู่ถัดจากแสงไฟ สี หรือขาวดำ จากนั้นลากแถบเลื่อนจนกว่าคุณจะพอใจกับลักษณะของรูปภาพหรือให้แอพรูปภาพแก้ไขรูปภาพโดยอัตโนมัติ โดยคลิก อัตโนมัติ

เคล็ดลับ: หากต้องการละทิ้งการเปลี่ยนแปลงและแปลงกลับเป็นการตั้งค่าเดิมสำหรับการปรับเฉพาะ ให้คลิกสองครั้งที่แถบเลื่อนการปรับนั้นๆเมื่อคุณปรับ เครื่องหมายถูกสีน้ำเงินจะปรากฏใกล้ชื่อการปรับเพื่อบ่งชี้ว่าการเปลี่ยนแปลงได้เกิดขึ้นแล้วคุณสามารถเลือกหรือเลิกเลือกเครื่องหมายถูกเพื่อเปิดหรือปิดการปรับชั่วคราวได้ แล้วดูว่าการปรับส่งผลต่อรูปภาพอย่างไร
ปรับให้แสงไฟดูสวยงาม
คุณสามารถแก้ไขปรับปรุงการปรับที่คุณทำกับการตั้งค่าแสงไฟของรูปภาพได้เพิ่มเติม
คลิกสองครั้งที่รูปภาพ จากนั้นคลิกปุ่มแก้ไขในแถบเครื่องมือ
คลิก ปรับ ในแถบเครื่องมือ แล้วคลิกสามเหลี่ยมแสดงผลที่อยู่ถัดจากแสงไฟ จากนั้นคลิกสามเหลี่ยมแสดงผลถัดจากตัวเลือก
ลากแถบเลื่อนใดก็ได้เพื่อเปลี่ยนแปลงลักษณะของรูปภาพ:

ความสว่าง: ปรับใช้การปรับเฉพาะพื้นที่เพื่อทำให้บริเวณที่มืดสว่างขึ้น ดึงไฮไลท์ หรือเพิ่มความต่างระดับสีเพื่อเปิดเผยรายละเอียดที่ซ่อนอยู่และทำให้รูปภาพของคุณดูเข้มข้นและมีชีวิตชีวามากขึ้นการปรับคือการทำให้สีเป็นกลาง (ไม่มีการปรับใช้ความอิ่มตัวของสี) แต่อาจมีการเปลี่ยนแปลงในการรับรู้สี เพราะรูปภาพที่สว่างกว่าที่มีความต่างระดับสีที่มากจะดูมีชีวิตชีวามากกว่า
การรับแสง: ปรับโทนสีทั้งรูปภาพ
ไฮไลท์: ปรับรายละเอียดไฮไลท์
เงา: ปรับรายละเอียดที่ปรากฏขึ้นในเงา
ความสว่าง: ปรับความสว่างของรูปภาพ
ความต่างระดับสี: ปรับความต่างระดับสีของรูปภาพ
จุดดำ: ตั้งค่าจุดที่ในส่วนที่มืดที่สุดของรูปภาพให้เป็นสีดำทั้งหมดโดยไม่ใส่รายละเอียดใดๆการตั้งค่าจุดดำสามารถปรับปรุงความต่างระดับสีในรูปภาพที่สีตกได้
เคล็ดลับ: วางตำแหน่งตัวเมาส์ชี้ไว้เหนือตัวเลื่อนแล้วกดปุ่ม Option ค้างไว้เพื่อขยายช่วงของค่าของตัวเลื่อน
ปรับให้สีดูสวยงาม
คุณสามารถแก้ไขปรับปรุงการปรับที่คุณทำกับการตั้งค่าความอิ่มตัว ความต่างระดับสี และโทนสีของรูปภาพได้เพิ่มเติม
คลิกสองครั้งที่รูปภาพ จากนั้นคลิกปุ่มแก้ไขในแถบเครื่องมือ
คลิก ปรับ ในแถบเครื่องมือ แล้วคลิกสามเหลี่ยมแสดงผลที่อยู่ถัดจากสี จากนั้นคลิกสามเหลี่ยมแสดงผลถัดจากตัวเลือก
ลากแถบเลื่อนใดก็ได้เพื่อเปลี่ยนแปลงลักษณะของรูปภาพ:
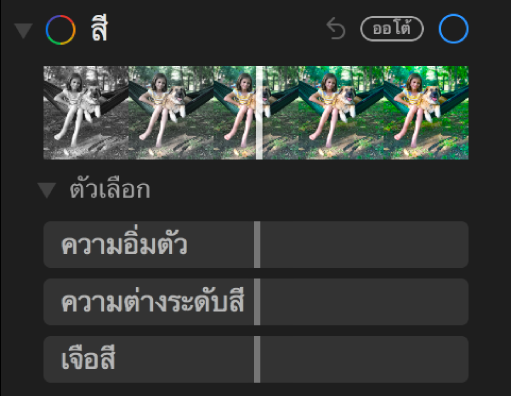
ความอิ่มตัวของสี: ปรับความเข้มของสีโดยรวมของรูปภาพ
ความต่างระดับสี: ปรับความต่างระดับสีและการแยกสีระหว่างสีที่คล้ายกันในรูปภาพ
โทนสี: ปรับและแก้ไขสำหรับการใส่สีในรูปภาพ
ทำให้การปรับขาวดำดูสวยงาม
คุณสามารถแก้ไขปรับปรุงความเข้มของโทนสีและพื้นที่สีเทา รวมทั้งเปลี่ยนแปลงเกรนของรูปภาพได้
คลิกสองครั้งที่รูปภาพ จากนั้นคลิกปุ่มแก้ไขในแถบเครื่องมือ
คลิก ปรับ ในแถบเครื่องมือ แล้วคลิกสามเหลี่ยมแสดงผลที่อยู่ถัดจากขาวดำ จากนั้นคลิกสามเหลี่ยมแสดงผลถัดจากตัวเลือก
ลากแถบเลื่อนใดก็ได้เพื่อเปลี่ยนแปลงลักษณะของรูปภาพ:

ความเข้ม: เพิ่มหรือลดความเข้มของโทนสีในรูปภาพ
เป็นกลาง: ทำพื้นที่สีเทาของรูปภาพให้อ่อนหรือเข้มขึ้น
โทนสี: ปรับรูปภาพให้มีลักษณะความต่างระดับสีที่สูงขึ้นหรือความต่างระดับสีที่ต่ำลง
เกรน: ปรับจำนวนเกรนของฟิล์มที่ปรากฏในรูปภาพ