
ปรับใช้การปรับระดับกับรูปภาพหรือวิดีโอบน Mac
คุณสามารถปรับระดับในรูปภาพหรือวิดีโอเพื่อทำให้พื้นที่ที่เฉพาะเจาะจงสว่างขึ้นหรือมืดลงและปรับความต่างระดับสีได้ คุณสามารถปรับการตั้งค่าสำหรับจุดดำ เงา โทนสีกลาง ไฮไลท์ และจุดขาว คุณยังสามารถเปลี่ยนลักษณะของสีที่เจาะจงได้ (สีแดง สีเขียว และสีน้ำเงิน)


ไปที่แอปรูปภาพ
 บน Mac ของคุณ
บน Mac ของคุณคลิกสองครั้งที่รูปภาพหรือวิดีโอนั้น จากนั้นคลิก แก้ไข ในแถบเครื่องมือ
คลิก ปรับ ในแถบเครื่องมือ แล้วคลิก ระดับ
ปฏิบัติตามวิธีใดๆ ต่อไปนี้:
แก้ไขระดับโดยอัตโนมัติ: คลิกเมนูที่แสดงขึ้นด้านล่างระดับ แล้วเลือก ความสว่าง, RGB หรือสีที่คุณต้องการเปลี่ยน จากนั้นคลิก ออโต้

ปรับระดับด้วยตนเอง: ลากตัวจับของกราฟความถี่เพื่อดำเนินการปรับที่คุณต้องการ กดปุ่ม Option ค้างไว้แล้วลากขอบจับเพื่อเคลื่อนย้ายขอบจับทั้งด้านบนและด้านล่างพร้อมกัน

จุดดำ: ปรับจุดตรงพื้นที่สีดำให้เป็นสีดำทั้งหมด (ไม่สามารถเห็นรายละเอียดได้)
เงา: ปรับความสว่างหรือความมืดของเงาเพื่อแสดงรายละเอียดที่คุณต้องการ
มิดโทน: ปรับความสว่างหรือความมืดของพื้นที่โทนสีกลางของภาพ
ไฮไลท์: ปรับไฮไลท์เพื่อความสว่างที่คุณต้องการ
จุดขาว: ปรับจุดตรงพื้นที่สีขาวให้เป็นสีขาวทั้งหมด
เปลี่ยนการใส่สีของสีที่เฉพาะเจาะจง: คลิกเมนูที่แสดงขึ้นด้านล่างระดับ แล้วเลือกสีที่คุณต้องการเปลี่ยน ลากตัวจับเพื่อปรับความสว่างหรือความมืดของสีนั้นในภาพ
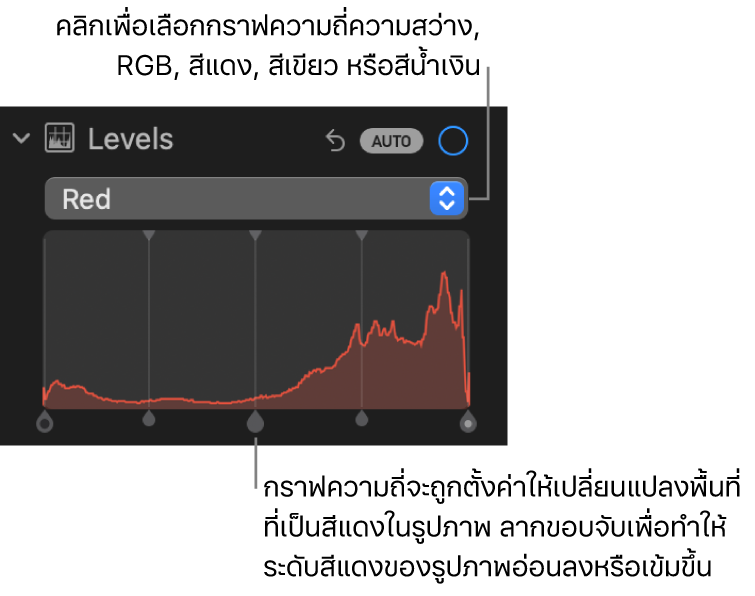
เปลี่ยนฮิสโตแกรมเพื่อแสดงค่าความสว่าง (แทนที่ค่า RGB): คลิกเมนูที่แสดงขึ้นที่อยู่ใต้ระดับ แล้วเลือก ความสว่าง ตัวอย่างเช่น คุณอาจต้องการเปลี่ยนฮิสโตแกรมเป็นค่าความสว่างเมื่อทำงานกับรูปภาพสีดำและสีขาว ตัวจับกราฟความถี่ดำเนินการทำงานเช่นเดียวกับเมื่อกราฟความถี่ RGB ปรากฏขึ้น
หมายเหตุ: คุณยังสามารถลากขอบจับด้านบนสุดของตัวควบคุมระดับเพื่อเปลี่ยนช่วงของการปรับ ตัวอย่างเช่น ในการปรับเฉพาะไฮไลท์ให้สว่างที่สุด ให้ย้ายตัวจับด้านบนออกไปทางด้านขวา ในการแก้ไขปรับปรุงการปรับ ให้กดปุ่ม Option ค้างไว้ แล้วลากตัวจับด้านล่าง โดยย้ายตัวจับทั้งด้านล่างและด้านบนพร้อมกันจนกว่าคุณจะได้ผลลัพธ์ที่คุณต้องการ