
ปรับการตั้งค่าแผนที่ใน “ค้นหาของฉัน” บน Mac
คุณสามารถเปลี่ยนมุมมองแผนที่ ดูแผนที่ในแบบ 3D และซูมเข้าหรือซูมออกได้
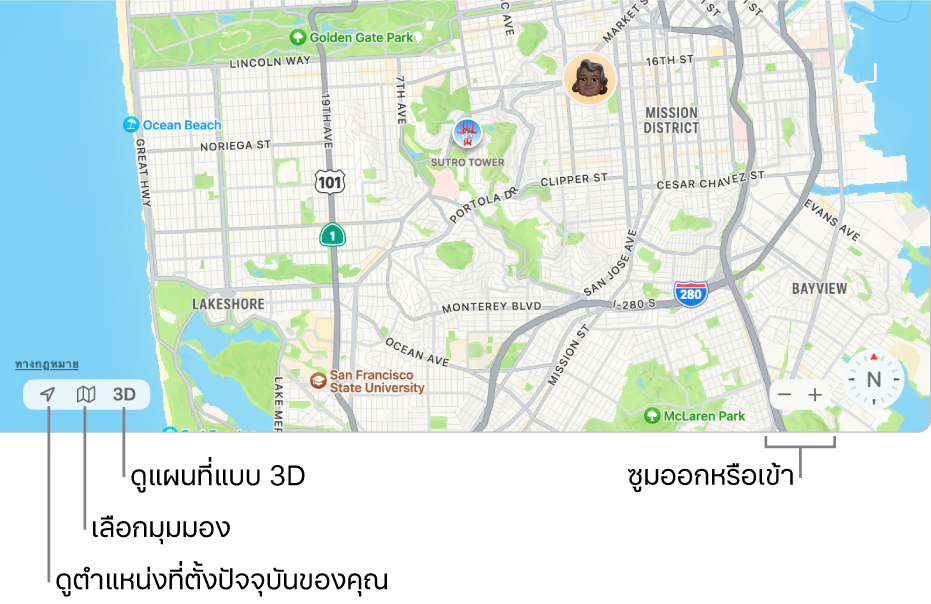
หมายเหตุ: การตั้งค่าเหล่านี้จะมีผลกับแผนที่ในแอป “ค้นหาของฉัน” บน Mac ของคุณเท่านั้น โดยจะไม่มีผลกับแผนที่ในแอปอื่นๆ หรือแผนที่ใน “ค้นหาของฉัน” บนอุปกรณ์เครื่องอื่นๆ ของคุณ
ในแอป “ค้นหาของฉัน” ![]() บน Mac ของคุณ ให้ปฏิบัติตามวิธีการใดๆ ต่อไปนี้:
บน Mac ของคุณ ให้ปฏิบัติตามวิธีการใดๆ ต่อไปนี้:
ดูตำแหน่งที่ตั้งปัจจุบันของคุณ: คลิกปุ่มตำแหน่งที่ตั้งปัจจุบัน
 ตรงมุมซ้ายล่างของแผนที่
ตรงมุมซ้ายล่างของแผนที่สลับมุมมองแผนที่: คลิกปุ่มแผนที่
 ที่มุมซ้ายล่างของแผนที่ จากนั้นเลือก สำรวจ หรือ ดาวเทียม
ที่มุมซ้ายล่างของแผนที่ จากนั้นเลือก สำรวจ หรือ ดาวเทียมแสดงข้อมูลการจราจร: คลิกปุ่มแผนที่
 ที่มุมซ้ายล่างของแผนที่ แล้วเลือก สำรวจ หรือ ดาวเทียม จากนั้นเลือก จราจร
ที่มุมซ้ายล่างของแผนที่ แล้วเลือก สำรวจ หรือ ดาวเทียม จากนั้นเลือก จราจรสีส้มบ่งบอกถึงสภาพการจราจรชะลอตัว และสีแดงบ่งบอกถึงสภาพการจราจรแบบติดขัดสลับหยุดนิ่ง เครื่องหมายจะแสดงขึ้นในทุกตำแหน่งที่ตั้งที่มีเหตุการณ์การจราจรที่เกิดขึ้น
แสดงป้ายชื่อในมุมมองดาวเทียม: คลิกปุ่มแผนที่
 ที่มุมซ้ายล่างของแผนที่ แล้วเลือก ดาวเทียม จากนั้นเลือก ป้าย ตัวเลือกนี้จะให้มุมมองผสมระหว่างมุมมองแผนที่และดาวเทียม
ที่มุมซ้ายล่างของแผนที่ แล้วเลือก ดาวเทียม จากนั้นเลือก ป้าย ตัวเลือกนี้จะให้มุมมองผสมระหว่างมุมมองแผนที่และดาวเทียมดูแผนที่ในแบบ 3D: คลิกปุ่ม 3D ที่มุมซ้ายล่างของแผนที่ ลากแถบเลื่อนที่มุมขวาล่างเพื่อปรับมุม คุณอาจจะต้องซูมเข้าในแผนที่ก่อนวัตถุจึงจะแสดงเป็นแบบ 3D
ในการดูมุมมอง Flyover ให้ใช้มุมมองดาวเทียมแบบ 3D
เรียนรู้เพิ่มเติมเกี่ยวกับตำแหน่งที่ตั้ง: คลิกตำแหน่งที่ตั้งบนแผนที่ แล้วคลิก เปิดในแผนที่
แอปแผนที่
 จะเปิดขึ้นโดยมีบัตรสถานที่สำหรับตำแหน่งที่ตั้งนั้นแสดงอยู่ ดู ค้นหาตำแหน่งที่ตั้งในแอพแผนที่
จะเปิดขึ้นโดยมีบัตรสถานที่สำหรับตำแหน่งที่ตั้งนั้นแสดงอยู่ ดู ค้นหาตำแหน่งที่ตั้งในแอพแผนที่ซูมเข้าหรือออก: คลิกปุ่มซูม (
 หรือ
หรือ  ) ตรงมุมขวาล่างของแผนที่
) ตรงมุมขวาล่างของแผนที่