
Upravljanje knjižnice v aplikaciji Apple TV v Macu
Knjižnica v aplikaciji Apple TV vključuje kupljeno in izposojeno vsebino, organizirano po kategorijah, ter sezname predvajanj, ki ste jih ustvarili, ter domače videe, ki ste jih ročno dodali v knjižnico.
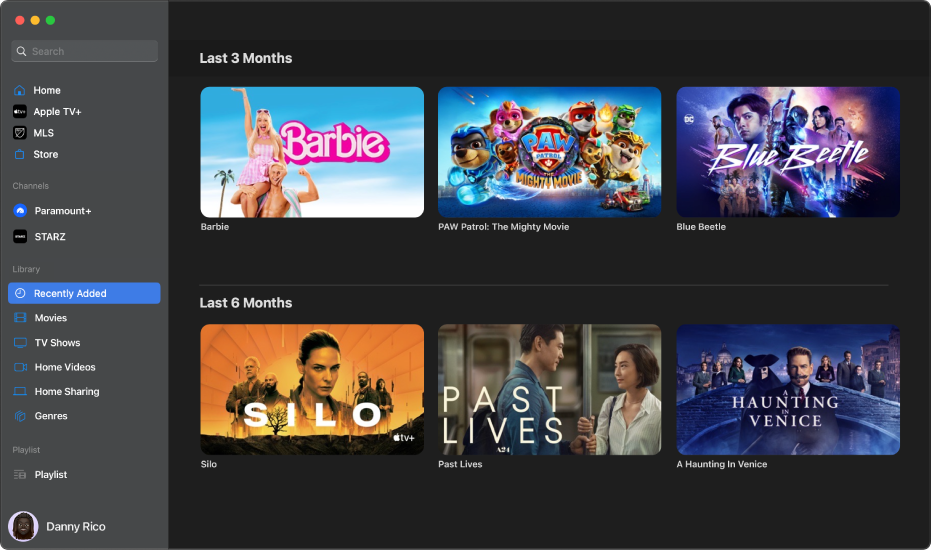
Prikaz ali skrivanje kategorij v knjižnici
Odprite aplikacijo Apple TV
 v Macu.
v Macu.Premaknite kazalnik na desno stran glave razdelka Knjižnica v stranski vrstici, dokler se ne prikaže možnost Uredi, nato jo kliknite.
Naredite nekaj od naslednjega:
Prikažite kategorijo: označite potrditveno polje ob kategoriji.
Skrijte kategorijo: počistite potrditveno polje ob kategoriji.
Ko ste opravili izbiro, v stranski vrstici kliknite Dokončano.
Brskanje po knjižnici v aplikaciji Apple TV
Odprite aplikacijo Apple TV
 v Macu.
v Macu.Kliknite eno od kategorij v razdelku Knjižnica v stranski vrstici (na primer Filmi, TV-oddaje ali Žanri).
Na desni se pomikajte po elementih.
Ko v stranski vrstici izberete Žanri, se prikaže seznam žanrov. Na seznamu izberite element (na primer Komedija) za filtriranje rezultatov.
Dostop do zbirke drugega družinskega člana
Če ste za svoj račun Apple nastavili Deljenje v družini, bodo v Knjižnici prikazani nakupi drugih družinskih članov.
Odprite aplikacijo Apple TV
 v Macu.
v Macu.Kliknite Deljenje v družini v razdelku Knjižnica v stranski vrstici.
Izberite družinskega člana.
Za več informacij glejte članek tehnične podpore družbe Apple Nastavitev Deljenja v družini.
Predvajanje elementa
Odprite aplikacijo Apple TV
 v Macu.
v Macu.Kliknite eno od kategorij v razdelku Knjižnica v stranski vrstici.
Premaknite kazalnik nad sličico in nato kliknite
 .
.
Prenos filma ali TV-oddaje
Odprite aplikacijo Apple TV
 v Macu.
v Macu.Kliknite eno od kategorij v razdelku Knjižnica v stranski vrstici.
Premaknite kazalnik nad sličico in nato kliknite
 .
.Če želite spremljati potek prenosa, izberite Okno > Aktivnost.
Ogled več možnosti
Odprite aplikacijo Apple TV
 v Macu.
v Macu.Kliknite eno od kategorij v razdelku Knjižnica v stranski vrstici.
Premaknite kazalnik nad sličico, kliknite
 in nato izberite eno od možnosti:
in nato izberite eno od možnosti:Prenesi: prenese element v vaš računalnik. Ta možnost ni prikazana za domače videe.
Označi kot ogledano ali Označi kot neogledano: možnost znova kategorizira element.
Dodaj na seznam predvajanja: odpre podmeni z možnostmi za dodajanje elementa na nov seznam predvajanja ali na obstoječega.
Pridobi informacije: odpre okno, ki vsebuje metapodatke, povezane z elementom. Če je element domači film, lahko te metapodatke urejate.
Kopiraj: kopira naslov, čas predvajanja, režiserja, žanr in druge podatke o elementu.
Prikaži v aplikaciji Finder: če ste element prenesli, razkrije njegovo lokacijo v aplikaciji Finder.
Izbriši iz knjižnice: skrije elemente, kupljene v trgovini, in izbriše elemente, uvožene iz drugih virov.
Ustvarjanje seznama predvajanja
V knjižnici lahko ustvarite prilagojene kompilacije filmov in TV-oddaj ter jih predvajate v poljubnem vrstnem redu, ki ga izberete.
Opomba: Če element dodate na seznam predvajanja, bo prenesen v vaš računalnik.
Odprite aplikacijo Apple TV
 v Macu.
v Macu.Izberite Datoteka > Novo > Seznam predvajanja.
Knjižnica se odpre in prikaže prazen seznam predvajanja.
Vtipkajte ime za seznam predvajanja, nato pritisnite Return.
Če želite na seznam predvajanja dodati elemente, kliknite kategorijo v razdelku Knjižnica v stranski vrstici (na primer Filmi), nato pa naredite nekaj od naslednjega:
Povlecite element na desno na ime seznama predvajanja v stranski vrstici.
Premaknite kazalnik nad element na desni, kliknite gumb
 , izberite Dodaj na seznam predvajanja, nato pa izberite seznam predvajanja.
, izberite Dodaj na seznam predvajanja, nato pa izberite seznam predvajanja. Pridržite tipko Control in kliknite element v knjižnici, izberite Dodaj na seznam predvajanja, nato pa izberite seznam predvajanja.
Urejanje seznama predvajanja
Odprite aplikacijo Apple TV
 v Macu.
v Macu.Kliknite ime seznama predvajanja v razdelku Seznam predvajanja v stranski vrstici.
Če imena seznama predvajanja ne vidite, premaknite kazalnik desno od Seznama predvajanja, nato pa kliknite
 .
.Naredite karkoli od naslednjega:
Spremenite vrstni red predvajanja elementov: povlecite elemente na desni v želeni vrstni red.
Odstranite element: kliknite
 na elementu, ki ga želite odstraniti, in nato izberite Odstrani s seznama predvajanja.
na elementu, ki ga želite odstraniti, in nato izberite Odstrani s seznama predvajanja.Če element odstranite s seznama predvajanja, ga s tem ne odstranite iz knjižnice ali naprave za shranjevanje.
Uvažanje domačih videov v knjižnico
Svoje video datoteke lahko uvozite in si jih ogledate v aplikaciji Apple TV.
Odprite aplikacijo Apple TV
 v Macu.
v Macu.Izberite Datoteka > Uvozi.
Poiščite video datoteko v Macu, nato pa kliknite Odpri.
Uvoženi videi se prikažejo v stranski vrstici v kategoriji Domači videi.
Ogled domačih videov
Odprite aplikacijo Apple TV
 v Macu.
v Macu.V stranski vrstici kliknite Domači videi.
Premaknite kazalnik nad sličico in nato kliknite
 .
.