
Čítanie kníh v apke Knihy na Macu
Keď si kúpite knihy v Kníhkupectve alebo si stiahnete knihy, ktoré ste si kúpili na iných zariadeniach, môžete začať čítať a užívať si ich.
Poznámka: Ak chcete čítať knihy zakúpené na iných zariadeniach, musíte si nastaviť iCloud. Prečítajte si tému Čítanie a počúvanie na všetkých zariadeniach vďaka iCloudu.
Ak by ste si radšej nejakú knihu vypočuli, vychutnajte si počúvanie audiokníh.
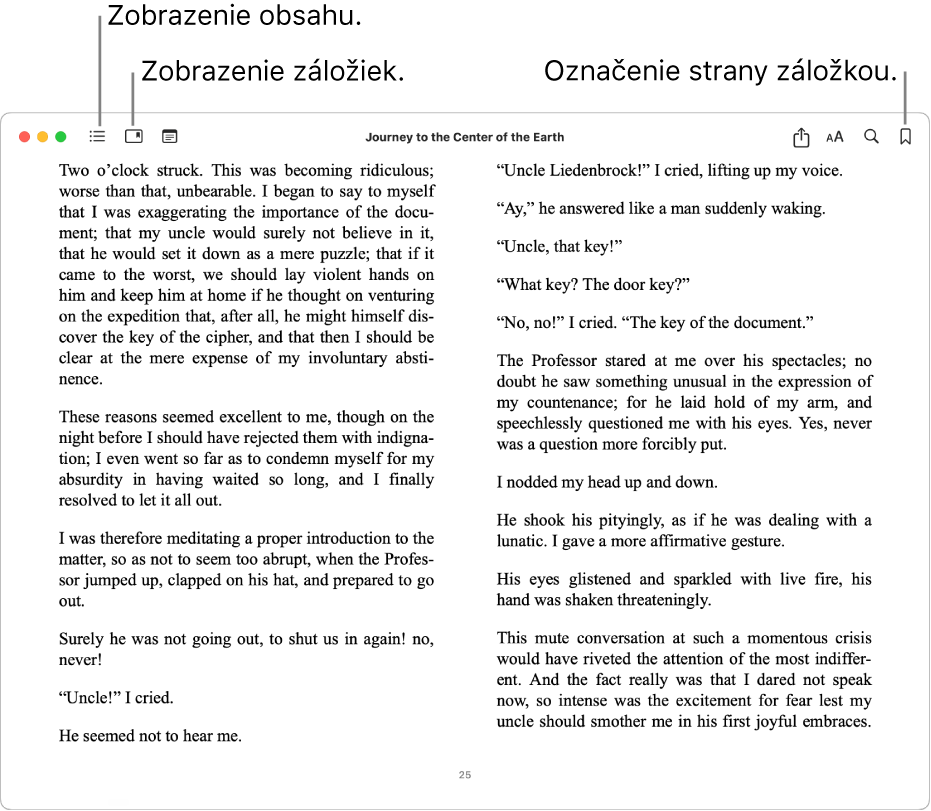
Otvorenie a presúvanie na iné časti knihy
Na Macu prejdite do apky Knihy
 .
.V postrannom paneli kliknite na Knihy (alebo inú zbierku) a potom dvakrát kliknite na knihu, čím ju otvoríte.
Poznámka: Ak sa pod knihou zobrazuje
 , môžete si knihu dvojitým kliknutím stiahnuť z iCloudu (zrejme bude potrebné, aby ste sa najskôr prihlásili).
, môžete si knihu dvojitým kliknutím stiahnuť z iCloudu (zrejme bude potrebné, aby ste sa najskôr prihlásili).Pohybovanie v knihe:
Zobrazenie obsahu: Posuňte kurzor do hornej časti knihy a potom v závislosti od knihy kliknite na
 alebo
alebo  .
.Prejsť na ďalšiu alebo predchádzajúcu stranu: Presuňte kurzor na pravý alebo ľavý okraj knihy a kliknite na šípku, ktorá sa zobrazí.
Môžete tiež potiahnuť prstami doprava alebo doľava na trackpade alebo myši Magic Mouse, prípadne použiť šípky na klávesnici. Prečítajte si tému Zobrazenie a prispôsobenie gest trackpadu a myši.
Hľadať v knihe: Posuňte kurzor do hornej časti knihy, kliknite na
 a potom zadajte slovo, frázu alebo číslo strany. Môžete tiež označiť text, kliknúť naň so stlačeným klávesom Control a potom vybrať Vyhľadať.
a potom zadajte slovo, frázu alebo číslo strany. Môžete tiež označiť text, kliknúť naň so stlačeným klávesom Control a potom vybrať Vyhľadať.Zobraziť poslednú zobrazenú stranu: Po prechode cez viacero strán môžete kliknúť na
 v ľavom dolnom rohu strany. Je to užitočné, ak prezeráte výsledky vyhľadávania alebo odlišné sekcie obsahu knihy.
v ľavom dolnom rohu strany. Je to užitočné, ak prezeráte výsledky vyhľadávania alebo odlišné sekcie obsahu knihy.Ak sa chcete vrátiť sa stranu, kde ste začali, kliknite na
 v pravom dolnom rohu strany.
v pravom dolnom rohu strany.
Zobraziť, čo práve čítate
Na Macu prejdite do apky Knihy
 .
.V postrannom paneli kliknite na Domov.
Knihy, ktoré práve čítate, sa zobrazujú v časti Rozčítané. Ak ste požadovanú knihu ešte nezačali čítať, zobrazte zoznam zakúpených kníh kliknutím na Všetky v časti Knižnica v postrannom paneli.
Uloženie miesta pomocou záložky
Pomocou záložiek si môžete poznačiť viacero miest v knihe.
Tip: Kliknutím na ![]() zobrazíte všetky záložky v knihe.
zobrazíte všetky záložky v knihe.
Na Macu prejdite do apky Knihy
 .
.V postrannom paneli kliknite na Knihy (alebo inú zbierku) a potom dvakrát kliknite na knihu, čím ju otvoríte.
Na strane, ktorú chcete označiť záložkou, presuňte kurzor do vrchnej časti strany a kliknite na
 .
.Ak je k strane vytvorená záložka, tlačidlo Záložka je vyplnené. Ak chcete záložku odstrániť, opäť kliknite na
 .
.
Ako si nechať prečítať knihu
Na Macu prejdite do apky Knihy
 .
.V postrannom paneli kliknite na Knihy (alebo inú zbierku) a potom dvakrát kliknite na knihu, čím ju otvoríte.
Máte na výber z nasledujúcich možností:
Pre knihy, ktoré obsahujú funkciu hlasného čítania: Kliknite na
 v paneli s nástrojmi vo vrchnej časti knihy. Kliknite na vyskakovacie menu vedľa tlačidla Prehrať a potom vyberte možnosť otáčania strany.
v paneli s nástrojmi vo vrchnej časti knihy. Kliknite na vyskakovacie menu vedľa tlačidla Prehrať a potom vyberte možnosť otáčania strany.Pre ľubovoľnú knihu: Prejdite na stranu, ktorú si chcete vypočuť, a vyberte Upraviť > Reč > Spustiť rozprávanie. Prečítajte si tému Nastavenie Macu na čítanie textu na obrazovke.
Prečítanie informácií o knihe alebo audioknihe
Môžete si zobraziť popisy a podobnosti pre obsah, ktorý ste si zakúpili v Kníhkupectve alebo v obchode s audioknihami.
Na Macu prejdite do apky Knihy
 .
.Kliknite na ľubovoľnú zbierku v časti Knižnica v postrannom paneli.
Kliknite na
 pre danú položku a potom vyberte Zobraziť v obchode.
pre danú položku a potom vyberte Zobraziť v obchode.
Nastavenie oneskorenia uspania displeja počas čítania
Nastavenie času, za ktorý sa uspí váš displej, môžete upraviť tak, aby vás uspatie displeja nerušilo pri čítaní.
Na Macu prejdite do apky Knihy
 .
.Vyberte Knihy > Nastavenia a kliknite na Čítanie.
Zaškrtnite alebo zrušte zaškrtnutie políčka Počas čítania predĺžiť o 10 minút.
Preloženie textu v knihe
Na Macu prejdite do apky Knihy
 .
.Označte text, ktorý chcete preložiť.
So stlačeným klávesom Control kliknite na označený text a vyberte Preložiť [výber]. (Ak sa táto možnosť nezobrazuje, tento text nie je možné v apke Knihy preložiť.)
Vyberte aktuálny jazyk a potom vyberte, do ktorého jazyka chcete vykonať preklad.
Ak chcete nájsť knihy v inom jazyku, prečítajte si článok Zobrazenie kníh a audiokníh podľa jazyka, krajiny alebo regiónu. Ak chcete spravovať jazyky alebo zmeniť svoj primárny jazyk, pozrite si tému Zmena nastavení Jazyk a región.