
Alterar o aspeto do mapa na aplicação Encontrar no Mac
Pode alterar a vista de mapa, ver o mapa em 3D, e ampliar ou reduzir.
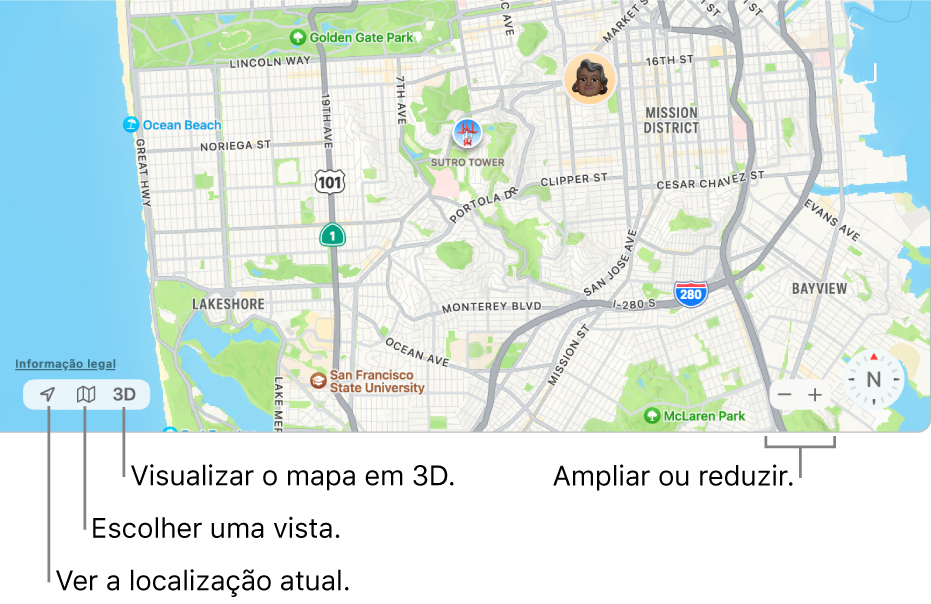
Nota: estas alterações apenas afetam os mapas na aplicação Encontrar no Mac. Não afetam os mapas noutras aplicações ou os mapas na aplicação Encontrar noutros dispositivos.
Ver a sua localização atual
clique no botão “Localização atual”
 no canto inferior esquerdo do mapa.
no canto inferior esquerdo do mapa.
Alterar as vistas do mapa
Clique no botão Mapa ![]() no canto inferior esquerdo do mapa e, em seguida, proceda de qualquer uma das seguintes formas:
no canto inferior esquerdo do mapa e, em seguida, proceda de qualquer uma das seguintes formas:
Alternar vistas do mapa: selecione “Explorar” ou “Satélite”.
Mostrar informação de trânsito: selecione “Trânsito”.
A cor laranja indica os abrandamentos e a cor vermelha indica o trânsito de para-arranca. Surge um marcador onde houver incidentes de trânsito.
Mostrar nomes na vista de satélite: selecione “Satélite” e, em seguida, selecione “Nomes”. (a vista Explorar inclui sempre nomes).
Ver vistas de flyover: selecione “Satélite” e, em seguida, clique no botão 3D no canto inferior esquerdo do mapa.
Visualizar um mapa em 3D
clique no botão 3D no canto inferior esquerdo do mapa. Arraste o nivelador no canto inferior direito da janela para ajustar o ângulo. poderá ser necessário ampliar o mapa para que os objetos apareçam em 3D.
Ampliar ou reduzir
clique nos botões de ampliar/reduzir (
 e
e  ), no canto inferior direito do mapa.
), no canto inferior direito do mapa.
Para saber os gestos e atalhos que pode usar no mapa, consulte Atalhos de teclado e gestos na aplicação Encontrar.