
Pierwsze kroki z aplikacją Zdjęcia na Macu
Aplikacja Zdjęcia na Macu pozwala na przeglądanie i porządkowanie kolekcji zdjęć oraz znajdowanie, ulepszanie i udostępnianie swoich najlepszych ujęć. Oto kilka porad na początek.
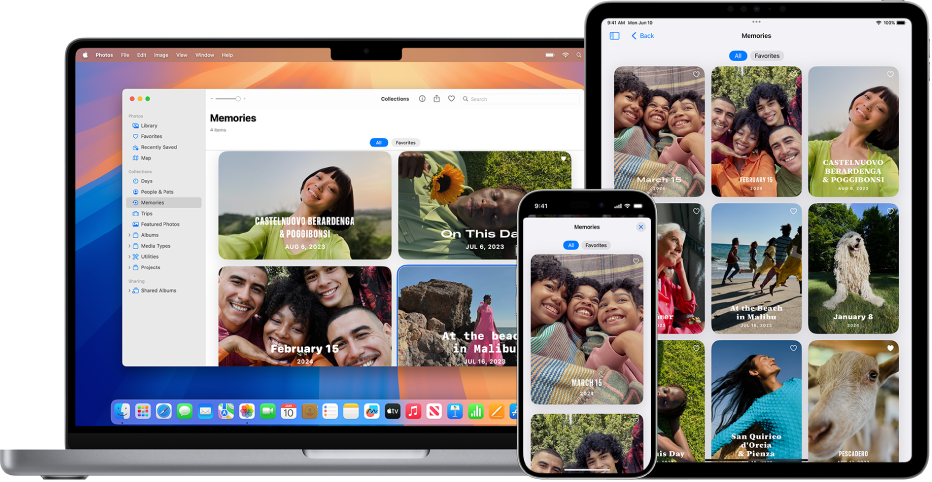
Pobieranie zdjęć z iCloud na Maca
Jeśli używasz iCloud, włącz Zdjęcia w iCloud na Macu, iPhonie i iPadzie, aby wyświetlać swoje zdjęcia na wszystkich urządzeniach. W aplikacji Zdjęcia na Macu wybierz polecenie menu Zdjęcia >Ustawienia, kliknij w iCloud, a następnie wybierz Zdjęcia w iCloud.

Importowanie zdjęć
Możesz także zaimportować zdjęcia z iPhone’a, iPada lub aparatu fotograficznego. Po otwarciu Zdjęć na Macu podłącz i włącz urządzenie lub aparat fotograficzny. Jeśli importujesz z aparatu fotograficznego, ustaw go na pobieranie zdjęć. Kliknij w urządzenie na pasku bocznym, kliknij w zdjęcia, które chcesz zaimportować, a następnie kliknij w Importuj [X] rzeczy.
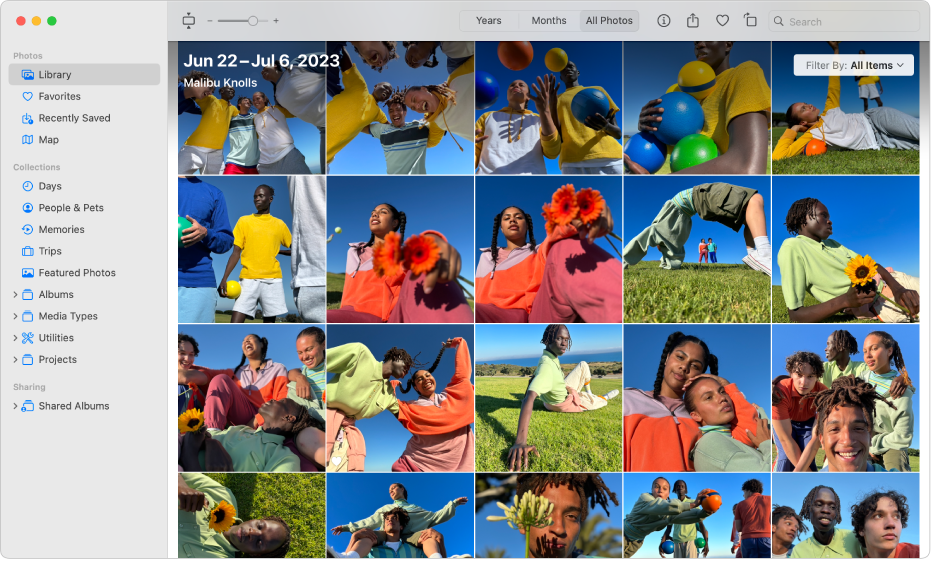
Przeglądanie zdjęć
Aby przeglądać zdjęcia według daty ich zrobienia, kliknij w Biblioteka na pasku bocznym, a następnie kliknij w Lata lub Miesiące na pasku narzędzi albo kliknij w Wszystkie zdjęcia, aby przejrzeć całą bibliotekę. Aby zobaczyć zdjęcia konkretnych osób lub zrobione w konkretnych miejscach, kliknij w Osoby i zwierzęta lub Mapa na pasku bocznym. Możesz także kliknąć w Wspomnienia, aby obejrzeć wyselekcjonowane zbiory zdjęć z muzyką.
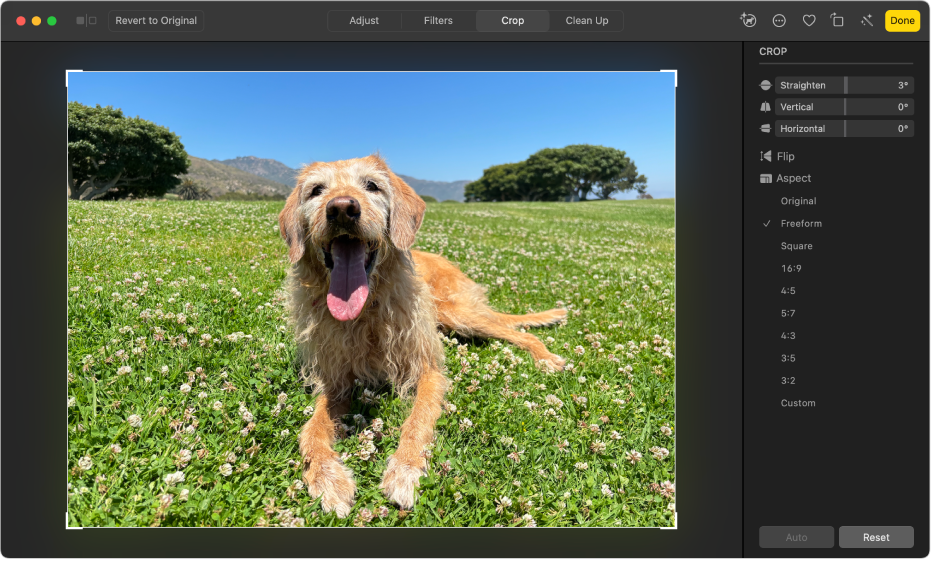
Kadrowanie lub prostowanie zdjęć
Skadruj zdjęcia, aby usunąć niechciane obszary, lub wyprostuj zdjęcia wykonane pod kątem. Kliknij dwukrotnie w zdjęcie, kliknij w Edycja na pasku bocznym, a następnie kliknij w Kadrowanie. Wskaż docelowy obszar zdjęcia, przeciągając prostokąt zaznaczenia. Dostosuj kąt zdjęcia, przeciągając suwak Prostowanie.

Poprawianie wyglądu zdjęć
Szybko rozjaśniaj zdjęcia, dostosowuj kolory i wykonuj inne czynności. Kliknij dwukrotnie w zdjęcie, a następnie kliknij w Edycja na pasku narzędzi. Kliknij w ![]() obok etykiety Światła lub Kolor, a następnie przeciągnij suwak, aż uzyskasz zadowalający wygląd zdjęcia. Kliknij w Autom. nad suwakiem i pozwól, aby Zdjęcia zrobiły to za Ciebie.
obok etykiety Światła lub Kolor, a następnie przeciągnij suwak, aż uzyskasz zadowalający wygląd zdjęcia. Kliknij w Autom. nad suwakiem i pozwól, aby Zdjęcia zrobiły to za Ciebie.
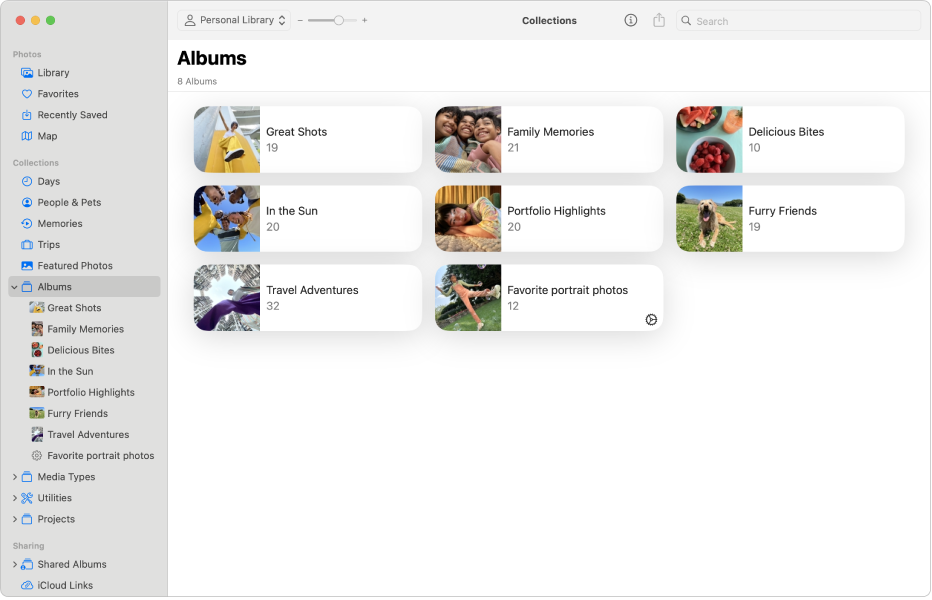
Organizowanie zdjęć w albumach
Twórz albumy, aby organizować zdjęcia na swój sposób. Wybierz polecenie menu Plik > Nowy album, wpisz nazwę albumu i naciśnij Return. Aby dodać zdjęcia do albumu, kliknij w Biblioteka na pasku bocznym, a następnie przeciągnij zdjęcia do nowego albumu na pasku bocznym.
Chcesz dowiedzieć się więcej?