
Mac에서 윈도우 정렬하기

macOS Sequoia 15 이상에서는 다음 방법 중 하나를 사용하여 Mac에서 윈도우를 정렬할 수 있습니다.
윈도우를 화면 가장자리로 드래그하십시오.
윈도우를 하이라이트된 영역으로 드래그하면서 Option 키를 누르십시오.
윈도우의 왼쪽 상단 모서리에 있는 초록색 버튼을 사용하십시오.
메뉴 옵션을 사용하십시오.
키보드 단축키 사용하기. Mac 윈도우 타일 정렬 아이콘 및 키보드 단축키의 내용을 참조하십시오.
윈도우를 화면 가장자리로 드래그하여 윈도우 정렬하기
윈도우를 화면 가장자리(예: 왼쪽, 오른쪽 또는 모서리)나 화면 상단의 메뉴 막대로 드래그하여 윈도우를 정렬할 수 있습니다. 윈도우를 메뉴 막대로 드래그하면 데스크탑을 채웁니다.
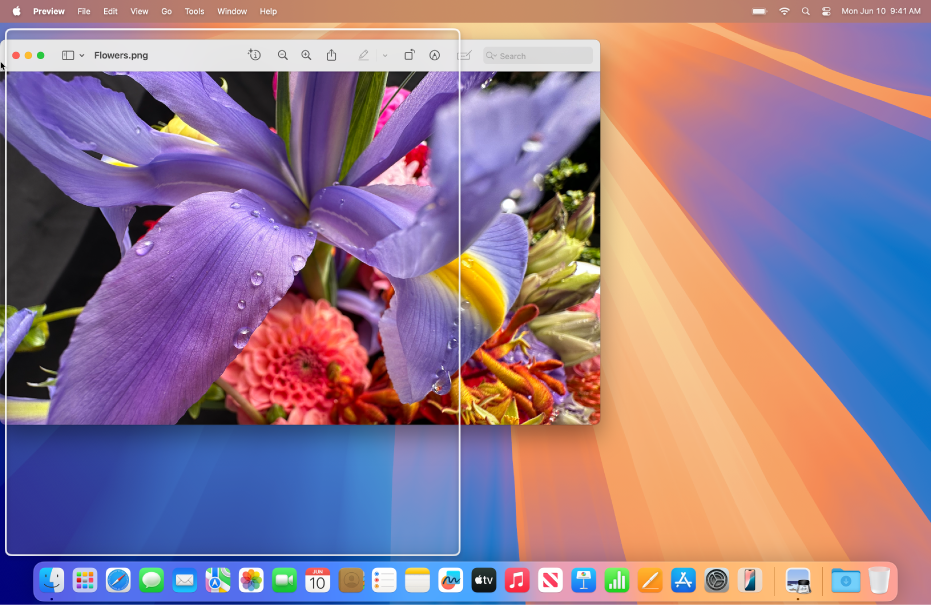
윈도우를 화면 가장자리로 드래그하십시오.
하이라이트된 영역이 나타나면 윈도우를 놓으십시오.
포인터가 화면 가장자리에 닿으면 윈도우가 제자리에 고정됩니다.
참고: 윈도우를 화면 상단 가장자리 끝까지 드래그하면 Mission Control이 열립니다. 해당 작업을 수행할 때 Mission Control이 열리지 않도록 하려면 데스크탑 및 Dock 설정에서 ‘화면 상단으로 윈도우를 드래그하여 Mission Control 실행’을 끄십시오. 데스크탑 및 Dock 설정 변경하기의 내용을 참조하십시오.
이 윈도우 타일 정렬 기능을 켜거나 끌 수 있습니다. 윈도우 타일 정렬 설정 변경하기의 내용을 참조하십시오.
윈도우를 하이라이트된 영역으로 드래그하면서 Option 키를 눌러 윈도우 정렬하기
더 빠르게 윈도우를 정렬하려면 윈도우를 상단, 왼쪽, 오른쪽 또는 화면의 가장자리로 드래그하면서 Option 키를 누르십시오.
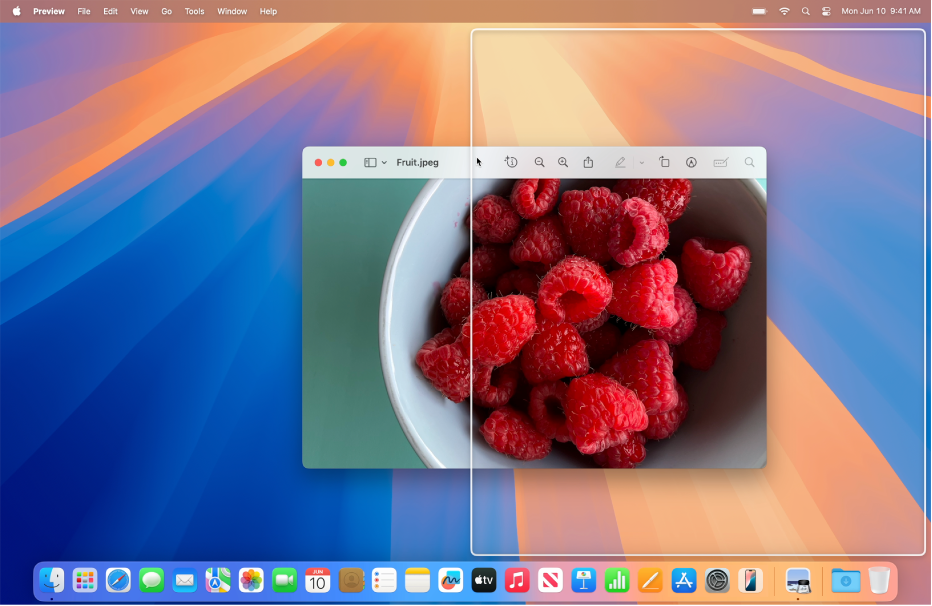
Option 키를 길게 누르십시오.
윈도우를 배치하려는 영역으로 드래그하십시오.
윈도우가 하이라이트된 영역에 있으면 드래그하던 것을 놓으십시오.
이 윈도우 타일 정렬 기능을 켜거나 끌 수 있습니다. 윈도우 타일 정렬 설정 변경하기의 내용을 참조하십시오.
초록색 버튼을 사용하여 윈도우 타일 정렬하기
각 윈도우의 왼쪽 상단 모서리에 있는 초록색 버튼은 하나 이상의 윈도우를 빠르게 정렬하는 데 사용할 수 있는 여러 가지 레이아웃 옵션을 제공합니다.
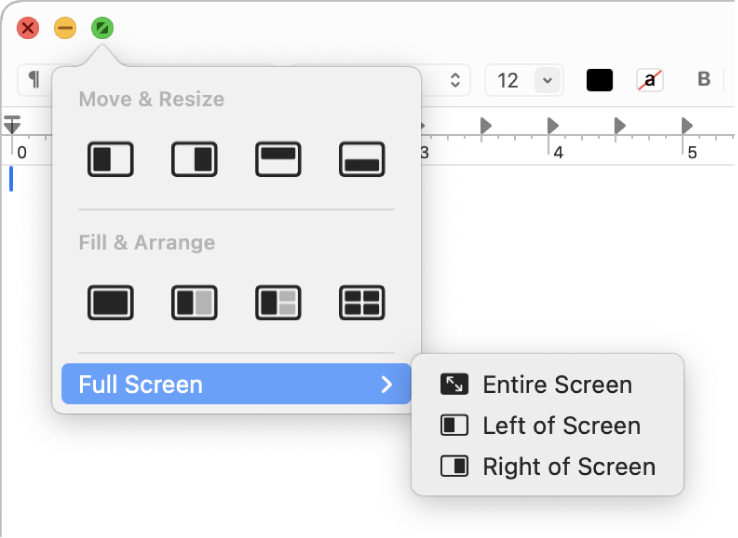
활성 윈도우의 왼쪽 상단 모서리에 있는 초록색 버튼 위에 포인터를 올려 놓으십시오.
추가 레이아웃을 보려면 Option 키를 누르십시오.
다음 중 하나를 수행하십시오.
활성 윈도우 정렬하기: 이동 및 크기 조절 아래의 레이아웃을 클릭하십시오.
여러 윈도우 정렬하기: 채우기 및 정렬 아래의 레이아웃을 클릭하십시오.
전체 화면 정렬하기: 전체 화면 위에 포인터를 둔 다음, 옵션을 선택하십시오.
활성 윈도우를 중앙 정렬하기: Option 키를 누른 다음, 채우기 및 정렬 아래에서
 을 클릭하십시오.
을 클릭하십시오.활성 윈도우로 데스크탑 채우기: 채우기 및 정렬 아래에서
 을 클릭하십시오.
을 클릭하십시오.
메뉴 옵션을 사용해 윈도우 정렬하기
메뉴 막대에서 윈도우 메뉴의 옵션을 선택하여 하나 개 이상의 윈도우를 정렬할 수 있습니다.
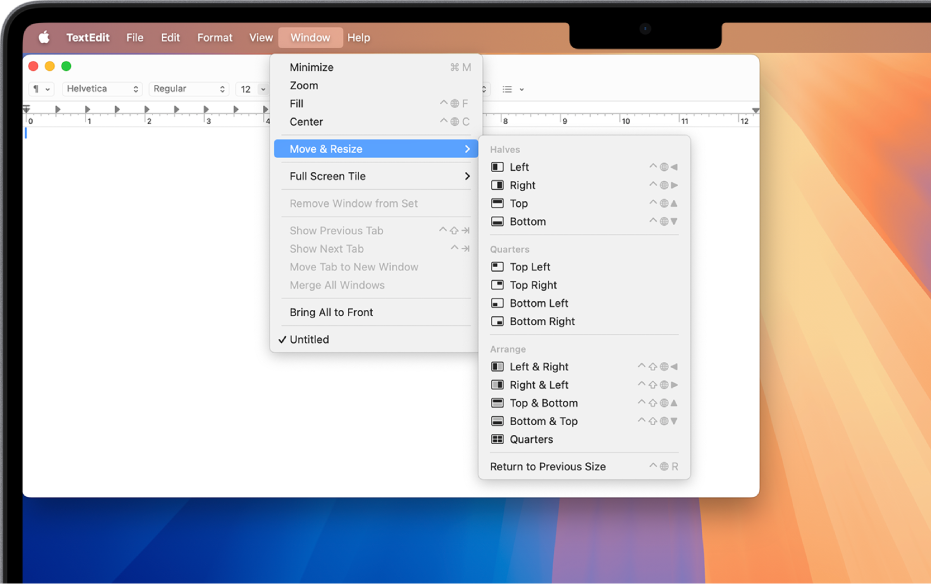
정렬하려는 윈도우가 활성화되어 있는지 확인하십시오.
메뉴 막대에서 윈도우를 선택하고 다음 중 하나를 수행하십시오.
활성 윈도우 정렬하기: 이동 및 크기 조절 위에 포인터를 둔 다음, 이분면 또는 사분면 아래에서 레이아웃을 선택하십시오.
여러 윈도우 정렬하기: 이동 및 크기 조절 위에 포인터를 둔 다음, 정렬 아래에서 레이아웃을 선택하십시오. 정렬 아래의 추가 레이아웃을 보려면 Option 키를 누르십시오.
데스크탑에서 활성 윈도우 중앙 정렬하기: 중앙을 선택하십시오.
활성 윈도우로 데스크탑 채우기: 채우기를 선택하십시오.
전체 화면 정렬하기: 전체 화면 타일 위에 포인터를 둔 다음, 옵션을 선택하십시오.