macOS復旧から起動する方法
macOS復旧は、Mac内蔵の復旧システムであり、macOSの再インストール、起動ディスクの修復や消去、Time Machineバックアップからの復元などを行うためのユーティリティを備えています。
まず、Appleシリコン搭載のMacをお使いかどうかを確認します。たとえば、M1、M2、M3、M4チップなどのMシリーズチップを搭載したMacがこれに該当します。よくわからない場合は、以下の両方の手順を試してみてください。
Appleシリコン搭載のMacをお使いの場合
Appleシリコン搭載のMacをお使いの場合は、以下の手順を実行します。復旧から起動できない場合の手順も、併せて記載しています。
macOS復旧から起動する
Macをシステム終了します。通常通りにシステム終了できない場合は、Macの電源ボタンを10秒ほど、電源が切れるまで長押しします。1
電源ボタンを長押しします。電源ボタンを押し続けると、Macの電源が入り、起動オプションが読み込まれます。「起動オプションを読み込み中」というメッセージ、または「オプション」アイコンが表示されたら、電源ボタンを放します。
「オプション」をクリックし、その下に表示される「続ける」ボタンをクリックします。

復旧するボリュームを選択するよう求められた場合は、起動ディスク(Macintosh HDなど)を選択し、「次へ」をクリックします。
パスワードがわかっているユーザを選択するよう求められた場合は、ユーザを選択し、「次へ」をクリックして、そのユーザがこのMacにログインするために使っているパスワードを入力します。パスワードを忘れた場合は、こちらの記事を参照してください。
ユーティリティの一覧が表示されたら、復旧処理に入っています。表示されたユーティリティを使い、Time Machineからの復元、macOSの再インストール、起動ディスクの消去や修復などのタスクを実行できます。その他のユーティリティは、画面上部のメニューバーから利用できます。

復旧を終了するには、Appleメニュー から「再起動」または「システム終了」を選択します。
macOS復旧から起動できない場合
Macの起動プロセスが完了せず、起動中に画面に何も表示されなくなったり、円で囲まれた感嘆符やその他の画面が表示された場合は、こちらの記事で対処法を確認してください。
その他のMacをお使いの場合
Appleシリコン搭載のMacではなく、IntelベースのMacをお使いの場合は、以下の手順を実行します。復旧から起動できない場合の手順も、併せて記載しています。
macOS復旧から起動する
Macをシステム終了します。通常通りにシステム終了できない場合は、Macの電源ボタンを10秒ほど、電源が切れるまで長押しします。1
電源ボタンを押して放し、Macが起動したらすぐにキーボードの「command(⌘)+ R」キーを長押しして、Appleロゴまたは回転する地球儀が表示されるまで押し続けます。
からネットワークを選択するか、ネットワークケーブルを接続するよう案内される場合があります。Wi-Fiメニューが見つからない場合は、画面の隅を探してみてください。
復旧するボリュームを選択するよう求められた場合は、起動ディスク(Macintosh HDなど)を選択し、「次へ」をクリックします。
パスワードがわかっているユーザを選択するよう求められた場合は、ユーザを選択し、「次へ」をクリックして、そのユーザがこのMacにログインするために使っているパスワードを入力します。パスワードを忘れた場合は、こちらの記事を参照してください。
ユーティリティの一覧が表示されたら、復旧処理に入っています。表示されたユーティリティを使い、Time Machineからの復元、macOSの再インストール、起動ディスクの消去や修復などのタスクを実行できます。その他のユーティリティは、画面上部のメニューバーから利用できます。

復旧を終了するには、Appleメニュー から「再起動」または「システム終了」を選択します。
macOS復旧から起動できない場合
起動時に押しているキーが、Macによって確実に認識されるように、以下の手順を実行します。
Macノートブックをお使いの場合は、外付けキーボードではなく内蔵キーボードを使います。
外付けキーボードをお使いの場合は、起動時にキーボードがMacに認識されるまでの時間を考慮し、数秒間待ってからキーを押してみてください。一部のキーボードには、キーボードを使う準備が整うと短く点滅するステータスランプが付いています。
キーボードをワイヤレスでお使いの場合は、可能であればキーボードをMacに接続するか、有線キーボードを使ってみてください。
Windowsパソコン用のキーボード(Windowsのロゴが付いたものなど)をお使いの場合は、Mac用のキーボードを使ってみてください。
Macを内蔵の復旧システムから起動できないときは、自動的にインターネット経由で復旧から起動する仕組みになっています。起動時に「command + R」キーの代わりに「command + option + R」キーまたは「shift + command + option + R」キーを押して、強制的にインターネット復旧を実行することも可能です。2
地球儀と警告記号(感嘆符)が表示された場合は、インターネット復旧からの起動が失敗したことを示しています。Macがインターネットに接続していることがわかっている場合は、後でもう一度試すか、別のネットワークに接続しているときに試してください。ここに表示される番号付きエラーのほとんどは、ネットワークに関連しています。
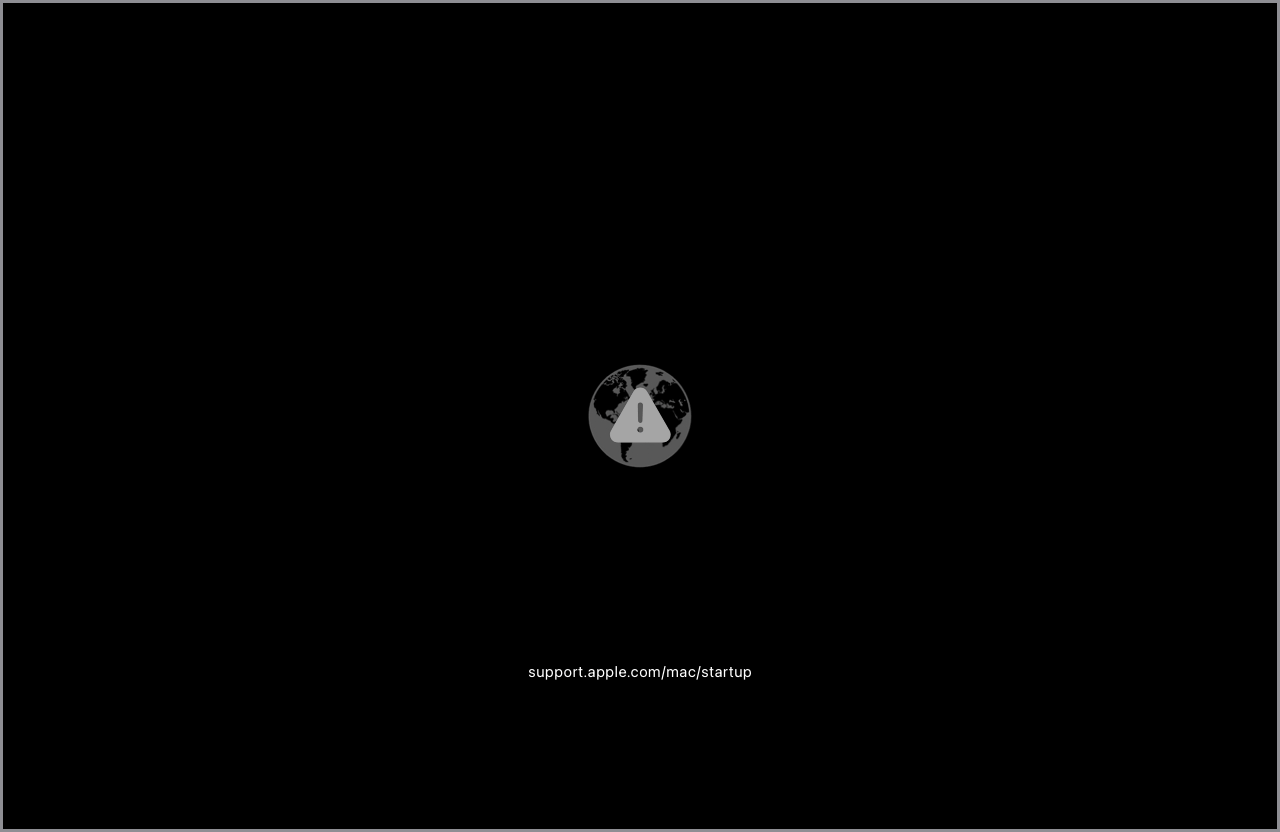
Boot Campを使用してMicrosoft Windowsから起動している場合は、macOSから起動するようにMacを設定し、システムを終了してからもう一度試してください。
Macの起動プロセスが完了せず、起動中に画面に何も表示されなくなったり、鍵のマークやその他の画面が表示された場合は、こちらの記事で対処法を確認してください。
どのMacにも電源ボタンがあります。Touch ID搭載のノートブックコンピュータでは、Touch IDボタンを長押ししてください。Touch IDを使うときのように軽く触れるのではなく、しっかりと押してください。
キーの組み合わせ方によって、使用される復旧のバージョンや、復旧時にインストールされるmacOSのバージョンが異なります。macOSを再インストールする方法について詳しくは、こちらの記事を参照してください。
