
Mendengarkan podcast di Mac
Saat Anda menemukan podcast yang ingin Anda dengarkan, Anda dapat memutar acara atau episode acara tertentu.
Di app Podcast
 di Mac Anda, klik item apa pun di bar samping.
di Mac Anda, klik item apa pun di bar samping.Tahan penunjuk di atas acara atau episode yang ingin Anda putar, lalu klik tombol Putar
 .
.Saat episode diputar, kontrol pemutaran dan gambar acara muncul di bagian atas jendela Podcast. Beberapa acara menyertakan gambar unik untuk setiap episode, yang muncul di pemutar dan di halaman episode.
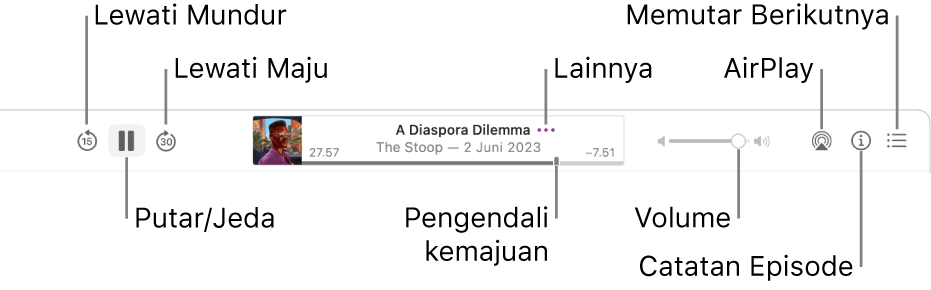
Lakukan salah satu hal berikut dengan kontrol pemutaran:
Memutar atau menjeda: Klik tombol Putar tengah
 atau tombol Jeda
atau tombol Jeda  (atau gunakan kontrol pemutaran di Touch Bar).
(atau gunakan kontrol pemutaran di Touch Bar).Anda juga dapat menekan bar Spasi untuk memutar, menjeda, dan melanjutkan pemutaran episode.
Melewati mundur atau maju: Klik tombol Lewati Mundur
 untuk kembali (dalam interval 15 detik) dan tombol Lewati Maju
untuk kembali (dalam interval 15 detik) dan tombol Lewati Maju  untuk melewati maju (dalam interval 30 detik) di episode (atau gunakan kontrol pemutaran di Touch Bar).
untuk melewati maju (dalam interval 30 detik) di episode (atau gunakan kontrol pemutaran di Touch Bar).Kiat: Anda dapat menyesuaikan jumlah waktu episode kembali atau melewati maju. Lihat Mengubah pengaturan Podcast.
Memutar balik atau mempercepat maju: Klik titik di bar kemajuan untuk secara langsung melewati ke lokasi tersebut, atau seret pengendali kemajuan ke kiri untuk memutar balik atau kanan untuk mempercepat maju. (Anda juga dapat menggunakan kontrol pemutaran di Touch Bar.)
Mengubah kecepatan pemutaran: Pilih Kontrol > Kecepatan Pemutaran, lalu pilih kecepatan.
Menyesuaikan volume: Seret penggeser volume ke kanan atau kiri untuk meningkatkan atau mengurangi volume (atau gunakan kontrol pemutaran di Touch Bar).
Memilih speaker: Klik tombol AirPlay
 untuk memilih speaker mana yang ingin Anda gunakan.
untuk memilih speaker mana yang ingin Anda gunakan.Mengelola episode (misalnya, salin tautan, bagikan episode, atau buka halaman Acara): Tahan penunjuk di atas episode yang diputar, klik tombol Lainnya
 , lalu pilih opsi.
, lalu pilih opsi.Membaca deskripsi episode: Klik tombol Catatan Episode
 . Deskripsi episode muncul pada layar hingga Anda mengeklik
. Deskripsi episode muncul pada layar hingga Anda mengeklik  lagi untuk menutupnya.
lagi untuk menutupnya.
Siri: Katakan sesuatu seperti:
“Skip ahead 3 minutes”
"Continue playing the last podcast"
Untuk mengontrol aspek pemutaran lainnya, termasuk apakah akan lanjut memutar episode berikutnya atau tindakan apa yang diambil saat Anda menggunakan kontrol headphone, lihat Mengubah pengaturan Pemutaran.
Beberapa acara atau episode mungkin memerlukan langganan untuk mengakses konten. Lihat Berlangganan acara atau saluran.
Untuk mempelajari lebih lanjut cara Podcast melindungi informasi Anda dan memungkinkan Anda memilih apa yang Anda bagikan, pilih Bantuan > Mengenai Apple Podcasts & Privasi.