
Mac पर तस्वीर ऐप शुरू करें
अपने तस्वीर संग्रह को ब्राउज़ करने और व्यवस्थित करने और अपने सर्वश्रेष्ठ शॉट ढूँढने, उन्हें बेहतर बनाने और शेयर करने के लिए अपने Mac पर तस्वीर का उपयोग करें। कैसे शुरू करें

अपने Mac पर iCloud से तस्वीरें लाएँ
यदि आप iCloud का उपयोग करते हैं, तो अपने सभी डिवाइस पर अपनी तस्वीरें देखने के लिए अपने Mac, iPhone और iPad पर iCloud तस्वीर चालू करें। अपने Mac पर तस्वीर ऐप में, तस्वीर > सेटिंग्ज़ चुनें, iCloud तस्वीर पर क्लिक करें।

तस्वीरें इंपोर्ट करें
आप iPhone, iPad या कैमरे से भी तस्वीरें इंपोर्ट कर सकते हैं। अपने Mac पर तस्वीर खुले होने पर, अपना डिवाइस या कैमरा कनेक्ट करें और उसे चालू करें। यदि आप कैमरे से इंपोर्ट कर रहे हैं, तो इसे तस्वीरें डाउनलोड करने के लिए सेट करें। साइडबार में डिवाइस पर क्लिक करें, उन तस्वीरों पर क्लिक करें जिन्हें आप इंपोर्ट करना चाहते हैं, फिर चयनित [X] को इंपोर्ट करें पर क्लिक करें।

अपनी तस्वीरें ब्राउज़ करें
अपनी तस्वीरों को उनके लिए जाने के समय के हिसाब से ब्राउज़ करने के लिए, साइडबार में लाइब्रेरी पर क्लिक करें, फिर टूलबार में वर्ष या महीने पर क्लिक करें—या अपनी पूरी लाइब्रेरी को ब्राउज़ करने के लिए “सभी तस्वीरें” पर क्लिक करें। विशिष्ट लोगों की या विशिष्ट स्थानों पर ली गई तस्वीरें देखने के लिए, साइडबार में लोग और पालतू जानवर या नक्शा पर क्लिक करें। आप संगीत पर सेट की गई तस्वीरों के क्यूरेट किए गए संग्रहों को देखने के लिए यादें पर भी क्लिक कर सकते हैं।

तस्वीरों को क्रॉप व सीधा करें
अनचाही जगहों को हटाने के लिए तस्वीर को क्रॉप करें या किसी एंगल पर खींची गई तस्वीर को सीधा करें। किसी तस्वीर पर डबल-क्लिक करें, टूलबार में संपादन पर क्लिक करें, फिर क्रॉप पर क्लिक करें। उस क्षेत्र को बंद करने के लिए जिसमें आप रखना चाहते हैं, चयन आयत ड्रैग करें। तस्वीर के एंगल को ऐडजस्ट करने के लिए सीधा स्लाइडर ड्रैग करें।
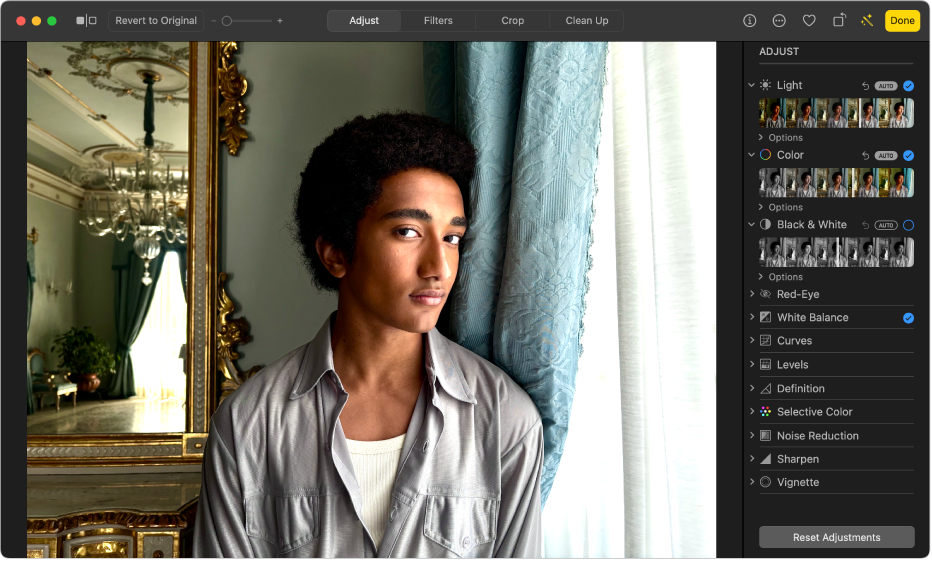
तस्वीर की दिखावट बेहतर बनाएँ
तस्वीर को जल्दी से चमकाएँ, रंग ऐडजस्ट करें और भी बहुत कुछ। किसी तस्वीर पर डबल-क्लिक करें, फिर टूलबार में संपादित करें पर क्लिक करें। रोशनी या रंग के आगे ![]() पर क्लिक करें, फिर अपनी मनचाही दिखावट पाने के लिए स्लाइडर ड्रैग—या स्लाइडर के ऊपर ऑटो पर क्लिक करें और तस्वीर को आपके लिए यह करने दें।
पर क्लिक करें, फिर अपनी मनचाही दिखावट पाने के लिए स्लाइडर ड्रैग—या स्लाइडर के ऊपर ऑटो पर क्लिक करें और तस्वीर को आपके लिए यह करने दें।
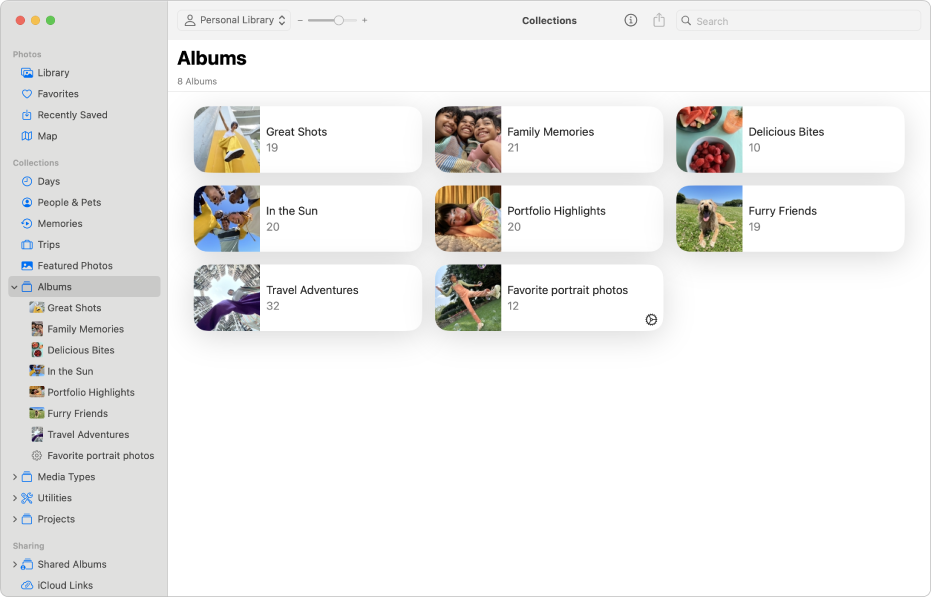
ऐल्बम में तस्वीरें व्यवस्थित करें
अपनी तस्वीरों को अपने तरीके से व्यवस्थित करने के लिए ऐल्बम बनाएँ। फ़ाइल > नया ऐल्बम चुनें, ऐल्बम के लिए नाम टाइप करें, फिर रिटर्न दबाएँ। ऐल्बम में तस्वीर जोड़ने के लिए, साइडबार में लाइब्रेरी पर क्लिक करें, फिर तस्वीर को साइडबार में नए ऐल्बम में ड्रैग करें।
अधिक जानना चाहते हैं?