
הצגת זיכרונות ב״תמונות״ ב-Mac
״תמונות״ סורק תמונות וסרטים ואוסף אותם באוספים הקרויים זיכרונות. באמצעות ״זיכרונות״ תוכל/י לגלות מחדש רגעים מיוחדים כגון טיול בטבע בסוף השבוע או ביקור אצל חבר, או מסיבת יום הולדת ראשונה. זיכרונות גם מראים לך אוספים ערוכים, כגון התמונות המוצלחות ביותר מהשנה שחלפה. ״תמונות״ יצור עד שלושה רגעים בכל יום (בהתאם לגודלה של ספריית ״תמונות״), ובאפשרותך גם ליצור זיכרונות משלך מהתמונות ברגע, אוסף או אלבום.
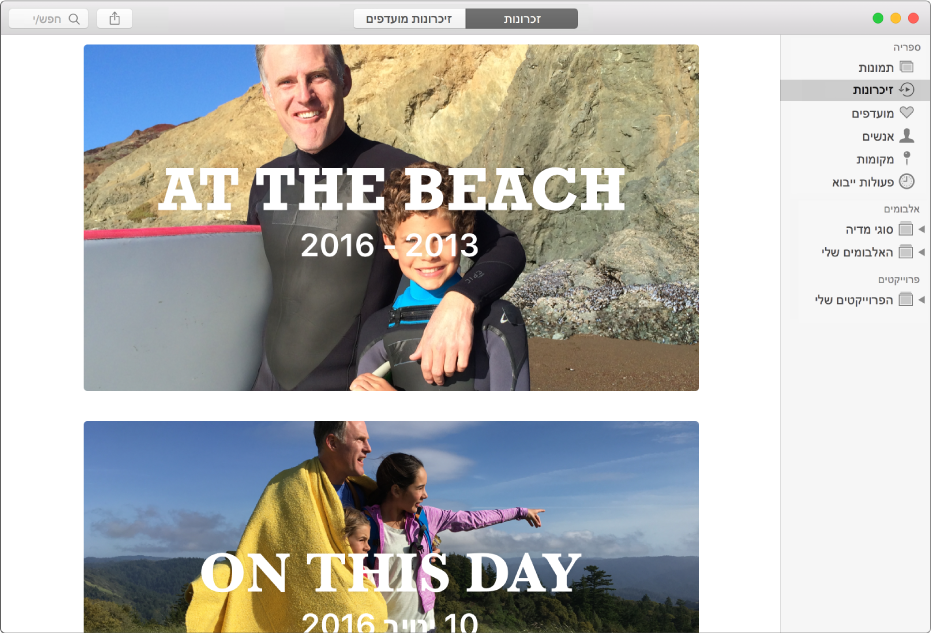
הצגת זיכרון
ביישום ״תמונות״
 ב-Mac, לחץ/י ״זיכרונות״ בסרגל הצד, ואז גלול/י כדי לעיין בזיכרונות.
ב-Mac, לחץ/י ״זיכרונות״ בסרגל הצד, ואז גלול/י כדי לעיין בזיכרונות.לחץ/י פעמיים על זיכרון כדי להציג את התמונות שהוא כולל.
כדי לראות את כל התמונות בזיכרון, לחץ/י על ״הצג עוד״; כדי לראות רק סיכום של תמונות, לחץ/י על ״הצג את הסיכום״.
בצע/י פעולה כלשהי מהפעולות הבאות:
הצגת זיכרון כמצגת שקופיות: בחר/י את התמונות שברצונך לכלול במצגת, או אל תבחר/י אף אחת מהתמונות כדי לכלול את כולן. לחץ/י על הכפתור ״הפעל״
 בסרגל הכלים ובחר/י את אפשרויות המצגת הרצויות.
בסרגל הכלים ובחר/י את אפשרויות המצגת הרצויות.הגדרת הזיכרון כמועדף: גלול/י לחלק התחתון של החלון ולחץ/י על ״הוסף לזיכרונות מועדפים״. כדי להציג את המועדפים, לחץ/י על ״זיכרונות מועדפים״ בסרגל הכלים.
ראייה מי בזיכרון: גלילה מטה אל ״אנשים״. לחץ/י פעמיים על אדם מסוים כדי לראות תמונות נוספות של אותו אדם.
ראייה היכן ממוקם הזיכרון במפה: גלול/י מטה אל ״מקומות״. לחץ/י פעמיים על המפה כדי להתקרב אליה. לחץ/י על ״הצג תמונות בקרבת מקום״ כדי לראות תמונות נוספות ממיקום זה.
הצגת זיכרונות קשורים: גלול/י מטה אל ״דומים״ כדי לראות תמונות נוספות שצולמו במיקום דומה, בזמן דומה, עם אותם אנשים ועוד.
יצירת זיכרון
באפשרותך ליצור זיכרונות משלך כדי להדגיש רגע או אוסף שמשמעותי עבורך.
ביישום ״תמונות״
 ב-Mac, בצע/י אחת מהפעולות הבאות
ב-Mac, בצע/י אחת מהפעולות הבאותיצירת זיכרון מרגע, אוסף או שנה: לחץ/י על ״תמונות״ בסרגל הצד, ואז לחץ/י על הכותרת של רגע או אוסף.
יצירת זיכרון באלבום: בחר/י את האלבום בסרגל הצד, ואז לחץ/י על הכפתור ״הצג כזיכרון״.
גלול/י מטה לתחתית רשימת התמונות, ואז לחץ/י על ״הוסף לזיכרונות״.
חסימת סוג של זיכרון
באפשרותך לחסום סוגי זיכרונות מסוימים שאינך רוצה לראות את תוכנם.
ביישום ״תמונות״
 ב-Mac, לחץ/י על ״זיכרונות״ בסרגל הצד.
ב-Mac, לחץ/י על ״זיכרונות״ בסרגל הצד.לחץ/י פעמיים על זיכרון שברצונך לחסום.
גלול/י מטה ולחץ/י על ״חסום זיכרון", בחר/י בסוג הזיכרון שברצונך לחסום, ואז לחץ/י על ״חסום״.
כדי לאפס את ״תמונות״ כדי ליצור שוב זיכרונות חסומים, בחר/י ״תמונות״ > ״העדפות״, לחץ/י על ״כללי״ ולאחר מכן לחץ/י על ״אפס זיכרונות חסומים״.
מחיקת זיכרון
ביישום ״תמונות״
 ב-Mac, לחץ/י על ״זיכרונות״ בסרגל הצד.
ב-Mac, לחץ/י על ״זיכרונות״ בסרגל הצד.לחץ/י על זיכרון כדי לבחור אותו ואז הקש/י Delete.
לחץ/י על ״מחק״.
רק הזיכרון יימחק; התמונות יישארו בספריה.