
ליטוש תמונה לתיקון כתמים ופגמים ב״תמונות״ ב‑Mac
ניתן להסיר מתמונה כתמים, סימני אבק וסימנים קטנים אחרים.
הערה: אי אפשר ללטש סרטון באמצעות כלי העריכה של ״תמונות״. ראה/י שינוי ושיפור סרט.
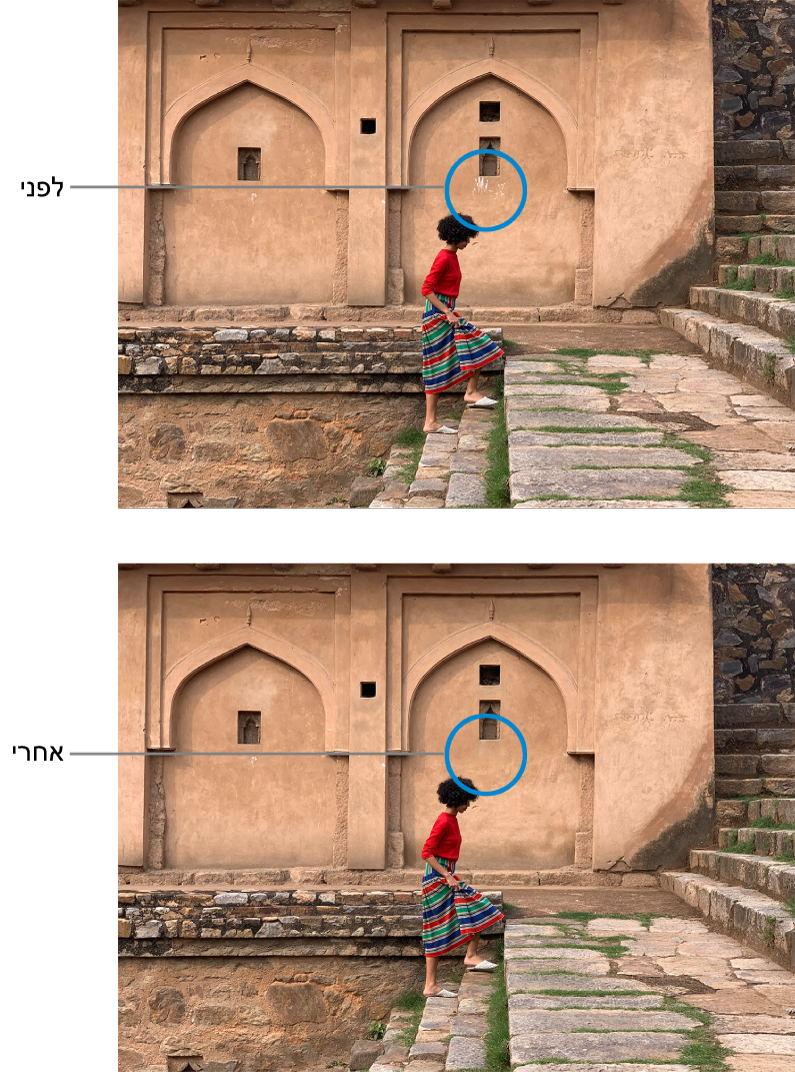
ביישום ״תמונות״
 ב‑Mac, לחץ/י פעמיים על תמונה, ואז לחץ/י על ״עריכה״ בסרגל הכלים.
ב‑Mac, לחץ/י פעמיים על תמונה, ואז לחץ/י על ״עריכה״ בסרגל הכלים.לחץ/י על ״התאם״ בסרגל הכלים.
בחלון ״התאם״, לחץ/י על החץ
 לצד ״תקן״.
לצד ״תקן״.גרור/י את המחוון ״גודל״ כדי לבחור גודל מברשת.
אחרי גרירת המחוון כדי לבחור את גודל המברשת, ניתן לשנות את גודל המברשת גם על-ידי הקשה על המקשים סוגר מרובע ימני ( [ ) וסוגר מרובע שמאלי ( ] ).
הצב/י את המברשת מעל לסימן ואז לחץ/י או גרור/י על-פני הסימן כדי להסיר אותו.
אם הסימן קטן ואינו מוסר בניסיון הראשון, נסה/י להקטין כדי לבצע שינויים עדינים יותר.
טיפ: אם לא מתקבלות התוצאות הרצויות, תוכל/י להעתיק פיקסלים מאזור אחר בתמונה ולהחיל אותם על הכתם. הקש/י על Option תוך כדי לחיצה על אזור בעל המרקם הרצוי ולאחר מכן השתמש/י בכלי הליטוש כדי להחיל את השינוי. לחץ/י על התמונה תוך הקשה על Control ובחר/י ״נקה נקודת מקור ידנית של ׳ליטוש׳״ כדי להפסיק להעתיק פיקסלים מהאזור.