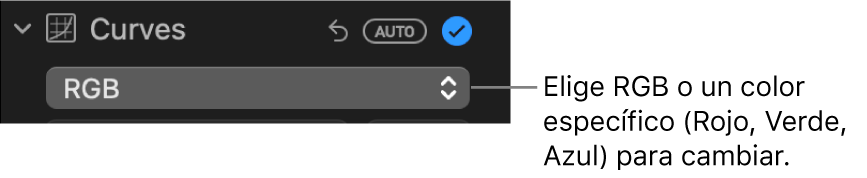Aplicar ajustes de curvas a una foto o video en la Mac
Puedes usar el ajuste Curvas para cambiar el brillo y el contraste de una foto o video. Puedes ajustar el aspecto general de la foto, cambiar el aspecto de colores específicos (rojo, verde y azul), así como ajustar la configuración del punto negro, los tonos medios y el punto blanco.


El ajuste Curvas muestra un histograma con la línea diagonal yendo desde el punto blanco (esquina inferior izquierda) hasta el punto blanco (esquina superior derecha). Para ajustar el brillo o contraste de una foto, puedes agregar puntos en la línea en lugares específicos donde quieres cambiar la foto o el video. Arrastra un punto hacia arriba para aumentar el brillo; arrástralo hacia abajo para reducir el brillo. Arrastra un punto hacia la izquierda para aumentar el contraste; arrástralo hacia la derecha para reducir el contraste.
Ve a la app Fotos
 en tu Mac.
en tu Mac.Haz doble clic en una foto o un video y selecciona Editar en la barra de herramientas.
Haz clic en Ajustar en la barra de herramientas y selecciona Curvas.
Realiza una de las siguientes operaciones:
Corregir automáticamente las curvas de una foto o video: haz clic en el menú desplegable debajo de Curvas, selecciona RGB o el color que quieres corregir automáticamente y haz clic en Automático.
Establece manualmente el punto negro, los tonos medios o el punto blanco del histograma: haz clic en
 para la configuración de punto que quieras cambiar, luego haz clic en una ubicación en la imagen que represente mejor el punto blanco, los tonos medios o el punto blanco de la foto o del video.
para la configuración de punto que quieras cambiar, luego haz clic en una ubicación en la imagen que represente mejor el punto blanco, los tonos medios o el punto blanco de la foto o del video.
Punto negro: ajusta el punto en el cual las áreas negras se vuelven totalmente negras (o sea que no puede verse ningún detalle).
Tonos medios: ajusta la luminosidad o la oscuridad de las áreas con tonos medios de la imagen.
Punto blanco: ajusta el punto en el cual las áreas blancas son totalmente blancas.
También puedes arrastrar la manija superior o inferior de la línea diagonal en el histograma para cambiar el rango del punto negro y el punto blanco del ajuste. Por ejemplo, para ajustar el punto blanco del histograma, arrastra la manija superior hacia una nueva ubicación.
Ajustar manualmente las curvas de color de una foto o video: haz clic en el botón Agregar puntos, luego haz clic en la foto o el video que quieras cambiar. Con cada clic se agrega un punto a la línea diagonal del histograma. También puedes hacer clic en la línea diagonal del histograma para agregar puntos. Después de agregar puntos, arrástralos para ajustar el brillo y contraste.
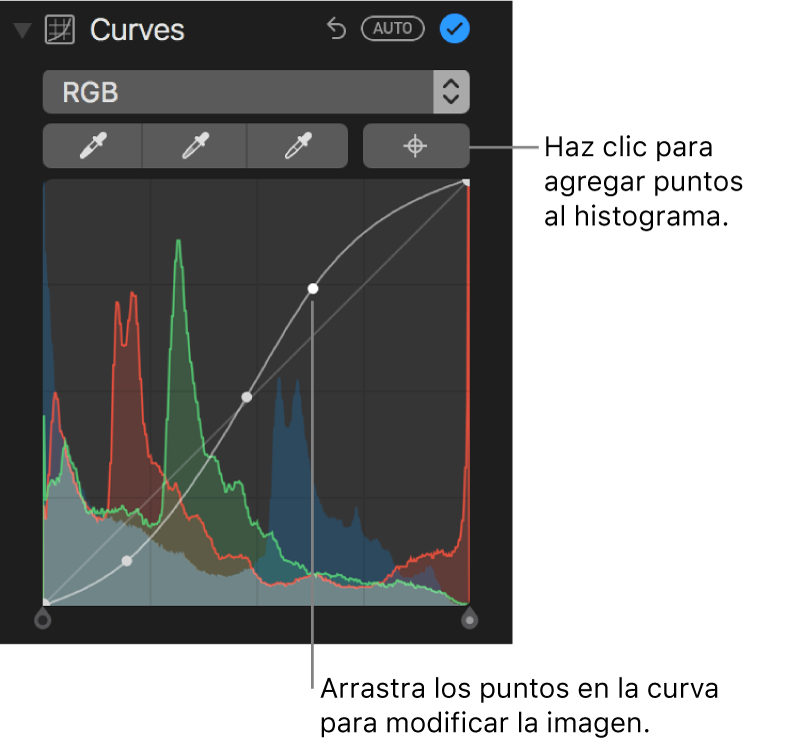
Cambiar los colores rojo, verde o azul de una foto o video: haz clic en el menú desplegable debajo de Curvas y selecciona el color que quieras cambiar. Haz clic en el botón Agregar puntos y luego haz clic en ubicaciones en la foto o el video que quieras cambiar. Arrastra los puntos agregados a la línea diagonal para ajustar ese color en la imagen.