Manual del usuario del iPhone
- Te damos la bienvenida
- Novedades de iOS 12
-
- Activar y desbloquear
- Aprender los gestos básicos
- Aprende los gestos del iPhone X o posterior
- Usar 3D Touch para ver vistas previas y funciones rápidas
- Explorar la pantalla de inicio y las apps
- Cambiar la configuración
- Tomar una captura de pantalla.
- Ajustar el volumen
- Cambiar sonidos y vibraciones
- Buscar contenido
- Usar y personalizar el centro de control
- Ver y organizar la visualización Hoy
- Acceder a funciones en la pantalla bloqueada
- Viajar con el iPhone
- Establecer tiempo en pantalla, permisos y límites
- Sincronizar el iPhone utilizando iTunes
- Cargar la batería y supervisar el nivel de carga
- Aprender el significado de los íconos de estado
-
- Calculadora
- Brújula
- Buscar a mis Amigos
- Buscar Mi iPhone
-
- Ver fotos y videos
- Editar fotos y videos
- Organizar fotos en álbumes
- Buscar en Fotos
- Compartir fotos y videos
- Ver recuerdos
- Buscar personas en Fotos
- Explorar fotos por ubicación
- Usar "Fotos en iCloud"
- Comparte fotos con "Álbumes compartidos" de iCloud
- Usar "Secuencia de fotos"
- Importar fotos y videos
- Imprimir fotos
- Bolsa
- Consejos
- Clima
-
- Compartir documentos desde apps
- Compartir archivos desde iCloud Drive
- Compartir archivos con AirDrop
-
- Configurar "Compartir en familia"
- Compartir compras con los miembros de la familia
- Activar "Solicitar compra"
- Ocultar compras
- Compartir suscripciones
- Compartir fotos, un calendario y más con los miembros de la familia
- Localizar el dispositivo perdido de un miembro de la familia
- Configurar "Tiempo en pantalla" para los miembros de la familia
-
- Accesorios incluidos con el iPhone
- Conectar dispositivos Bluetooth
- Transmitir audio y video a otros dispositivos
- Controlar el audio en varios dispositivos
- AirPrint
- Usar los EarPods de Apple
- Apple Watch
- Usar un Magic Keyboard
- Carga inalámbrica
- Handoff
- Usar el portapapeles universal
- Realizar y recibir llamadas por Wi-Fi
- Usar el iPhone para compartir Internet
- Compartir la conexión a Internet de tu iPhone
- Transferir archivos con iTunes
-
-
- Configurar un código
- Configurar Face ID
- Configurar Touch ID
- Cambiar el acceso a elementos cuando el iPhone esté bloqueado
- Crear contraseñas para sitios web y apps
- Compartir contraseñas para sitios web y apps
- Rellenar automáticamente códigos SMS en el iPhone
- Mejorar la seguridad de tu Apple ID
- Configurar el llavero de iCloud
- Usar una red VPN
-
- Introducción a las funciones de accesibilidad
- Funciones rápidas de accesibilidad
-
-
- Activar y practicar con VoiceOver
- Cambiar la configuración de VoiceOver
- Aprender gestos de VoiceOver
- Operar el iPhone mediante gestos de VoiceOver
- Controlar VoiceOver con el rotor
- Usar el teclado en pantalla
- Escribir con el dedo
- Controlar VoiceOver con un Magic Keyboard
- Escribir en Braille en la pantalla utilizando VoiceOver
- Usar una pantalla Braille
- Usar VoiceOver en apps
- Escuchar la selección, pantalla y texto tecleado
- Hacer zoom en la pantalla
- Lupa
- Configuración de pantalla
- Face ID y atención
-
- Acceso guiado
-
- Información de seguridad importante
- Información de manejo importante
- Obtener información sobre el iPhone
- Ver o cambiar la configuración de datos celulares
- Más información sobre el software y servicio del iPhone
- Declaración de conformidad de la FCC
- Declaración de conformidad de la ISED Canadá
- Información del láser clase 1
- Apple y el medio ambiente
- Información sobre residuos y reciclaje
- Copyright
Descubre cómo tomar la mejor foto
Usa la cámara del iPhone para tomar fotos impresionantes de aspecto profesional y para editarlas y compartirlas con tus amigos y familiares.
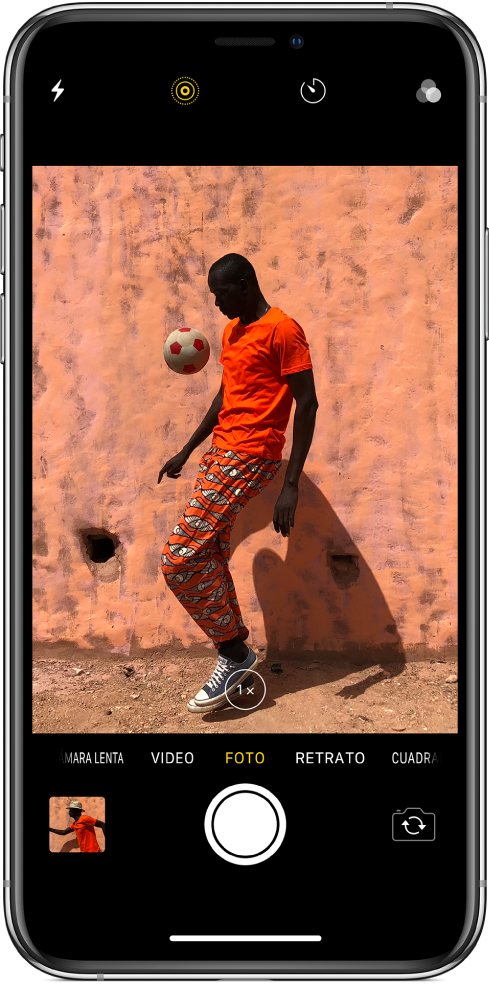
¡Que no se te pase!
Para abrir rápidamente la app Cámara, desliza el dedo hacia la izquierda en la pantalla bloqueada. Para capturar algo en movimiento, usa el modo Ráfaga para tomar varias fotos consecutivas. Mantén presionado el botón Obturador para activar el modo Ráfaga y luego suéltalo para detenerlo.
Para ver todas las tomas, toca la miniatura de la foto en la esquina inferior izquierda y luego elige tus fotos favoritas para guardarlas por separado.
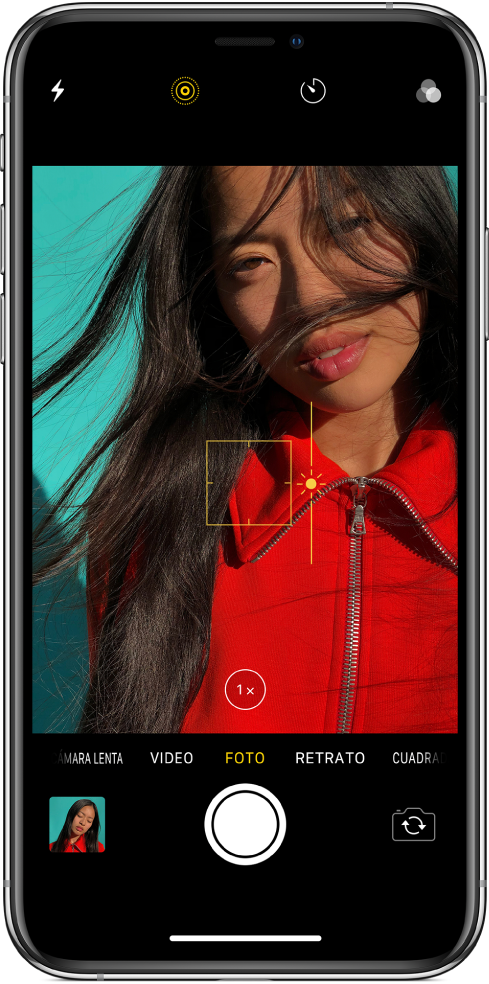
Ajusta la toma perfecta
Puedes ajustar manualmente el enfoque y la exposición para ajustar la toma como quieras. Toca donde quieres establecer el enfoque y luego desliza el dedo hacia arriba o hacia abajo para cambiar la exposición.
En el iPhone XS, iPhone XS Max, iPhone X, iPhone 8 Plus y iPhone 7 Plus, toca ![]() para usar el zoom óptico para acercar un sujeto que esté lejos. También puedes arrastrar
para usar el zoom óptico para acercar un sujeto que esté lejos. También puedes arrastrar ![]() para hacer aún más zoom.
para hacer aún más zoom.

Toma retratos increíbles
En el iPhone XS, iPhone XS Max, iPhone XR, iPhone X y iPhone 8 Plus, puedes agregar efectos de luz de estudio a tus retratos. Cambia al modo Retrato, arrastra ![]() y elige una opción. Usa "Luz de estudio" para iluminar los rasgos faciales o "Luz al contorno" para agregar sombras dramáticas.
y elige una opción. Usa "Luz de estudio" para iluminar los rasgos faciales o "Luz al contorno" para agregar sombras dramáticas.
En el iPhone XS, iPhone XS Max y iPhone XR, puedes ajustar el difuminado del fondo usando el control de la profundidad. En el modo Retrato, toca ![]() y arrastra el regulador que aparece debajo del cuadro.
y arrastra el regulador que aparece debajo del cuadro.

Agrega toques finales a una foto
Usa las herramientas de edición para hacer que una buena foto sea aún mejor. Selecciona una foto y elige Editar. Toca ![]() para enderezar y recortar la foto;
para enderezar y recortar la foto; ![]() para ajustar su color e iluminación; o
para ajustar su color e iluminación; o ![]() para aplicarle un filtro.
para aplicarle un filtro.
¿No puedes decidir si quieres conservar o descartar los cambios? Sólo mantén presionada la foto para echar un vistazo a la foto original y compararla con la versión editada.

Ve y comparte tus mejores fotos
Explora la sección "Para ti" de la app Fotos para ver recuerdos, fotos destacadas, sugerencias de efectos y más.
La función de sugerencias para compartir de la app Fotos selecciona las mejores tomas de un evento y te muestra recomendaciones de personas con las que quizá quieras compartirlas. Una vez que las hayas compartido, los destinatarios recibirán una notificación preguntando si también quieren compartir contigo las fotos que tengan del evento.
¿Quieres descubrir más? Consulta los capítulos Cámara y Fotos.