
Show traffic conditions in Maps on Mac
You can show traffic conditions in Maps so that you can plan the fastest route and leave enough travel time.
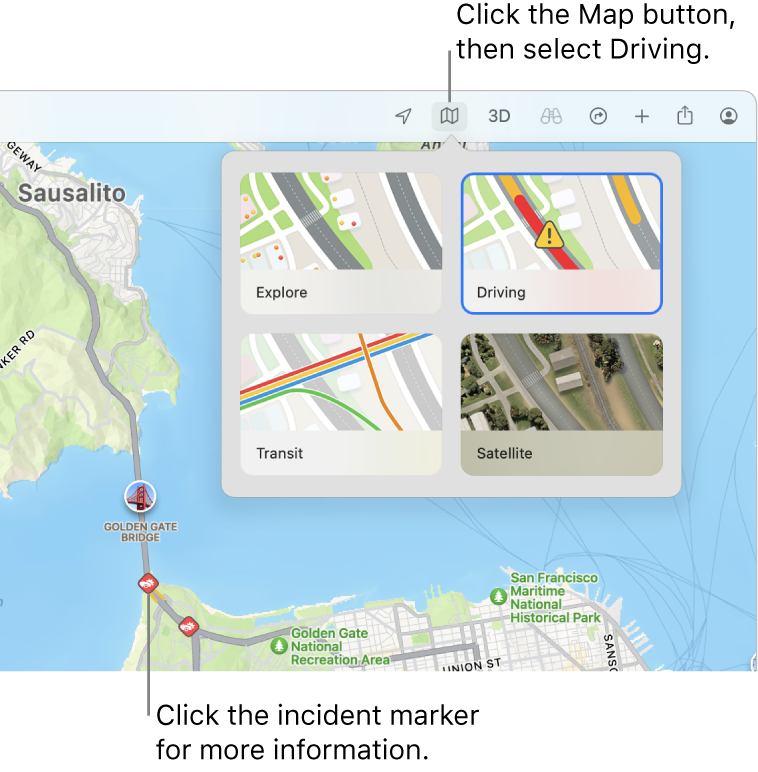
In the Maps app
 on your Mac, click in the search field, then enter the name of the location that you want to check.
on your Mac, click in the search field, then enter the name of the location that you want to check.Click the Map button
 , then select Driving (or select Satellite, click the More button
, then select Driving (or select Satellite, click the More button  , then verify there’s a checkmark next to Show Traffic).
, then verify there’s a checkmark next to Show Traffic).Orange indicates slowdowns, and red indicates stop-and-go traffic. A marker appears anywhere there’s a traffic incident.
To get more information about a traffic incident, click a marker on the map.
There are four incident markers:
 appears when there’s a crash.
appears when there’s a crash. appears when there’s roadwork.
appears when there’s roadwork. appears when there’s a road closure.
appears when there’s a road closure. appears for a general alert.
appears for a general alert.
If you have a Mac with Apple silicon, you can also see road details like turn lanes, medians, crosswalks, and more—just zoom in.