
Rediger, hvordan kortet ser ud i Find på Mac
Du kan ændre kortoversigten, se kortet i 3D og zoome ind eller ud.
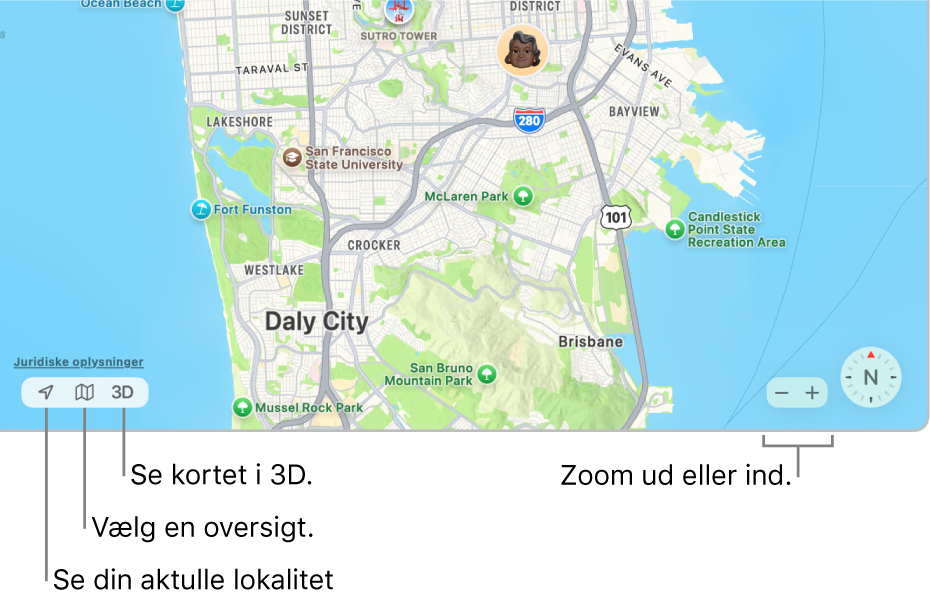
Bemærk: Disse ændringer påvirker kun kort i appen Find på din Mac. De påvirker ikke kort i andre apps eller kort i Find på dine andre enheder.
Se din aktuelle lokalitet
Gå til appen Find
 på din Mac.
på din Mac.Klik på
 i nederste venstre hjørne af kortet.
i nederste venstre hjørne af kortet.
Skift kortoversigter
Gå til appen Find
 på din Mac.
på din Mac.Klik på
 i nederste venstre hjørne af kortet, og gør et af følgende:
i nederste venstre hjørne af kortet, og gør et af følgende:Skift kortoversigt: Vælg Udforsk eller Satellit.
Vis trafikoplysninger: Vælg Trafik.
Orange betyder langsom trafik, og rød betyder køkørsel. Der vises et mærke på steder med trafikproblemer.
Vis mærker i satellitoversigt: Vælg Satellit, og vælg derefter Mærker. (Oversigten Udforsk omfatter altid mærker).
Se flyover-oversigter: Vælg Satellit, og klik på knappen 3D i nederste venstre hjørne af kortet.
Se et kort i 3D
Gå til appen Find
 på din Mac.
på din Mac.Klik på knappen 3D i nederste venstre hjørne af kortet.
Du kan trække mærket i nederste højre hjørne for at justere vinklen. Du skal muligvis zoome ind på kortet, før objekterne vises i 3D.
Zoom ind eller ud
Gå til appen Find
 på din Mac.
på din Mac.Klik på
 eller
eller  i nederste højre hjørne af kortet.
i nederste højre hjørne af kortet.
Du kan læse om bevægelser og genveje, du kan bruge på kortet, i Tastaturgenveje og bevægelser i Find.