
Využití Fotek na iCloudu k ukládání fotografií
Služba Fotky na iCloudu ukládá všechny vaše fotografie a videozáznamy na iCloud, kde k nim máte přístup ze svého Macu, PC, iOS zařízení, Apple TV i ze stránek iCloud.com.
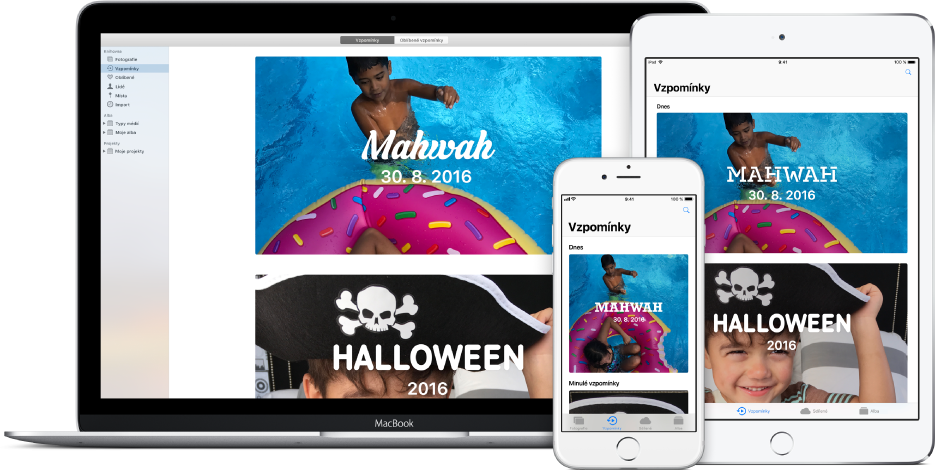
Všechny nové fotografie, které přidáte do Fotek nebo které pořídíte některým iOS zařízením, se objeví na všech vašich zařízeních, na nichž jsou zapnuté fotky na iCloudu. Fotografie a alba budou na všech zařízeních uspořádány stejným způsobem, a pokud je upravíte nebo odstraníte, změny se projeví na všech zařízeních.
Před konfigurací fotek na iCloudu aktualizujte macOS na svém Macu nebo iOS na svém iOS zařízení na nejnovější verzi. Viz článek podpory Apple Nastavení a používání Fotek na iCloudu.
Zapnutí fotek na iCloudu
Pokud ještě nejste přihlášeni k iCloudu, vyberte nabídku Apple ![]() > Předvolby systému, pak klikněte na iCloud a přihlaste se pomocí svého Apple ID a hesla.
> Předvolby systému, pak klikněte na iCloud a přihlaste se pomocí svého Apple ID a hesla.
V aplikaci Fotky
 na Macu vyberte Fotky > Předvolby a potom klikněte na iCloud.
na Macu vyberte Fotky > Předvolby a potom klikněte na iCloud.Zaškrtněte políčko Fotky na iCloudu.
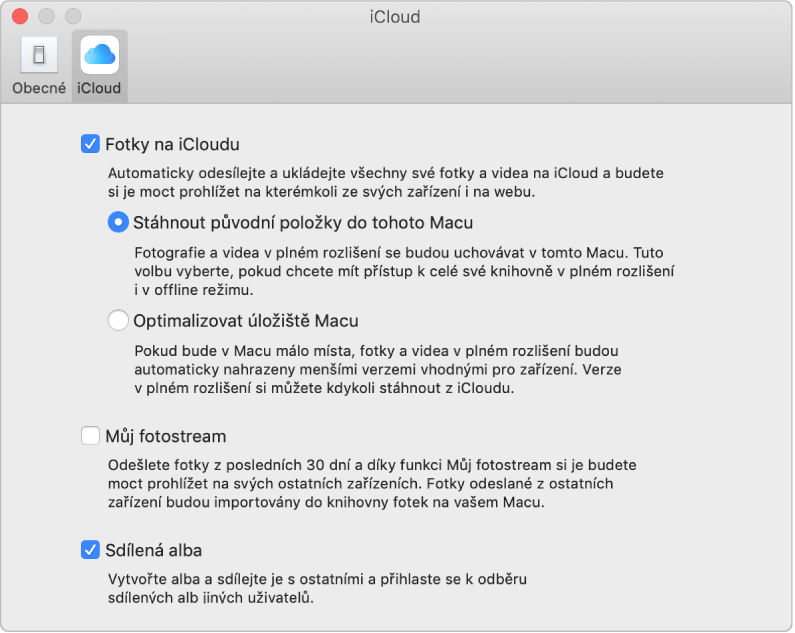
Vyberte některou z následujících voleb:
Stáhnout původní položky do tohoto Macu: Na vašem Macu i na iCloudu budou uloženy verze fotografií v plné velikosti.
Optimalizovat úložiště Macu: Při nedostatku místa v úložišti budou do vašeho Macu ukládány menší verze fotografií. Původní fotografie v plném rozlišení zůstanou jen na iCloudu. Výběrem této volby ušetříte prostor na Macu. Budete-li chtít na svém Macu obnovit původní fotografie, stačí jen vybrat volbu „Stáhnout původní položky do tohoto Macu“.
Poznámka: Pokud je vybrána tato možnost a budete mít málo místa v úložišti, bude se do Macu ukládat vždy jen statická část snímků Live Photo. Jakmile otevřete Live Photo, video bude staženo z iCloudu, abyste si ho mohli přehrát.
Při prvním zapnutí fotek na iCloudu může odesílání fotek na iCloud nějakou dobu trvat. Během odesílání fotografií můžete s aplikací Fotky normálně pracovat.
Tip: Chcete-li odesílání nebo stahování fotografií a videí pomocí fotek na iCloudu dočasně pozastavit, klikněte na bočním panelu na Fotografie, dále na nástrojovém panelu klikněte na Okamžiky a potom na tlačítko Pozastavit ve spodní části zobrazení Okamžiky. Aplikace Fotky pozastaví odesílání a stahování na 24 hodin a po uplynutí této doby je opět automaticky obnoví.
Fotky na iCloudu neukládají vaše projekty ani dynamická alba. Chcete-li mít k dispozici zálohu těchto položek, nezapomeňte knihovnu fotografií zálohovat na jiné úložné zařízení.
Můžete používat více knihoven fotografií, ale služba Fotky na iCloudu bude aktualizovat jen fotografie a videa v systémové knihovně fotografií. Viz Přehled systémové knihovny fotografií nebo Nastavení knihovny jako systémové knihovny fotografií.
Smazání položek z fotek na iCloudu
Chcete-li smazat některou položku z fotek na iCloudu, jednoduše ji smažte ze své knihovny fotografií.
V aplikaci Fotky
 na Macu vyberte položky, které chcete smazat, a potom stiskněte Delete.
na Macu vyberte položky, které chcete smazat, a potom stiskněte Delete.
Smazané fotografie a videa nebudou z vaší knihovny odstraněny okamžitě; namísto toho se přesunou do alba Naposledy smazáno, kde zůstanou po nastavený počet dnů a teprve potom budou smazány. Chcete‑li tyto položky odstranit okamžitě tak, aby už nebyly dostupné na žádném z vašich zařízení, které používá fotky na iCloudu, postupujte podle popisu v části Smazání fotografií a obnova smazaných fotografií ve Fotkách.
Ukončení používání fotek na iCloudu
Důležité: Rozhodnete-li se fotky na iCloudu vypnout, nejprve se ujistěte, že je na panelu iCloud v předvolbách Fotek vybrána volba „Stáhnout původní položky do tohoto Macu“, aby byly původní verze všech fotografií z iCloudu staženy do vašeho Macu. Před vypnutím fotek na iCloudu ponechte dostatek času na stažení všech původních fotografií.
V aplikaci Fotky
 na Macu vyberte Fotky > Předvolby a potom klikněte na iCloud.
na Macu vyberte Fotky > Předvolby a potom klikněte na iCloud.Zrušte zaškrtnutí políčka Fotky na iCloudu.
Chcete‑li fotky na iCloudu vypnout na všech svých zařízeních, otevřete v Předvolbách systému panel iCloud, klikněte na tlačítko Správa, potom na Knihovna fotografií a nakonec na „Vypnout a smazat“.
Po vypnutí fotek na iCloudu se úpravy fotografií, které v Macu provedete, nebudou zobrazovat ve vašich dalších zařízeních a ani do Fotek na Macu nebudou přidávány žádné nové fotografie. Knihovna však na iCloudu zůstane a bude k dispozici ostatním zařízením, která fotky na iCloudu využívají.
VAROVÁNÍ: Pokud fotky na iCloudu vypnete na všech svých zařízeních, budou vaše fotografie a videa po 30 dnech z iCloudu smazány. Pokud do té doby nekliknete na Odvolat akci Smazat, nebudete už možné je obnovit.