Note
Atualmente, esse recurso está em versão prévia pública e sujeito a alterações.
No momento, só há suporte às instruções personalizadas para o Copilot Chat no Visual Studio, VS Code e no site do GitHub.
Esta versão deste artigo destina-se ao uso de instruções personalizadas de repositório no site do GitHub. Clique nas guias acima para obter informações sobre como usar instruções personalizadas em outros ambientes.
Note
No momento, só há suporte às instruções personalizadas para o Copilot Chat no Visual Studio, VS Code e no site do GitHub.
Esta versão deste artigo destina-se ao uso de instruções personalizadas de repositório no VS Code. Clique nas guias acima para saber como usar instruções personalizadas em outros ambientes.
Note
Atualmente, esse recurso está em versão prévia pública e sujeito a alterações.
No momento, só há suporte às instruções personalizadas para o Copilot Chat no Visual Studio, VS Code e no site do GitHub.
Esta versão deste artigo destina-se ao uso de instruções personalizadas de repositório no Visual Studio. Clique nas guias acima para saber como usar instruções personalizadas em outros ambientes.
Sobre as instruções personalizadas de repositório parao GitHub Copilot Chat
O GitHub Copilot pode fornecer respostas de chat adaptadas à maneira como sua equipe trabalha, às ferramentas que você usa ou às especificidades do seu projeto, caso você forneça contexto suficiente para isso. Em vez de adicionar repetidamente esse detalhe contextual às suas perguntas de chat, você pode criar um arquivo no repositório que adiciona automaticamente essas informações para você. As informações adicionais não são exibidas no chat, mas estão disponíveis para o Copilot, a fim de permitir que ele gere respostas de maior qualidade.
Além disso, você pode criar arquivos de prompt. Com arquivos de prompt, você pode especificar instruções de prompt comuns e contexto relevante em um arquivo markdown (*.prompt.md), que pode reutilizar em seus prompts de chat. Arquivos de prompt estão disponíveis somente no VS Code.
Você também pode criar instruções personalizadas pessoais que se aplicam às conversas que você, como usuário, tem com o Copilot Chat no GitHub. Isso difere das instruções personalizadas do repositório, que se aplicam a conversas no contexto de um só repositório. Para saber mais sobre as instruções pessoais, confira Adicionando instruções personalizadas pessoais ao GitHub Copilot.
Pré-requisitos
- Um arquivo de instruções personalizado (confira as instruções abaixo).
- Sua escolha pessoal de usar instruções personalizadas deve ser definida como habilitada. Isso é habilitado por padrão. Confira Como habilitar ou desabilitar instruções personalizadas de repositório mais adiante neste artigo.
- Durante a versão prévia pública, se você tiver uma assinatura do Copilot Business , a organização da qual você obtém a assinatura deverá ter a configuração Aceitar recursos de versão prévia habilitada. Confira Gerenciar políticas do Copilot na sua organização.
- A opção Usar Arquivos de Instrução deverá ser habilitada em suas configurações. Isso é habilitado por padrão. Confira Habilitando ou desabilitando instruções personalizadas de repositório mais adiante neste artigo.
- A opção Habilitar instruções personalizadas deverá ser habilitada em suas configurações. Ele está desabilitado por padrão. Confira Habilitando ou desabilitando instruções personalizadas de repositório mais adiante neste artigo.
Criando um arquivo de instruções personalizadas de repositório
-
No diretório do repositório, crie um arquivo chamado
.github/copilot-instructions.md.Crie o diretório
.githubse ele ainda não existir. -
Adicione instruções em linguagem natural ao arquivo, no formato Markdown.
O espaço em branco entre as instruções é ignorado, de modo que as instruções podem ser escritas como um só parágrafo, cada uma em uma nova linha ou separadas por linhas em branco para facilitar a leitura.
Exemplos de instruções
Este exemplo de um arquivo .github/copilot-instructions.md contém três instruções que serão adicionadas a todas as perguntas de chat.
We use Bazel for managing our Java dependencies, not Maven, so when talking about Java packages, always give me instructions and code samples that use Bazel.
We always write JavaScript with double quotes and tabs for indentation, so when your responses include JavaScript code, please follow those conventions.
Our team uses Jira for tracking items of work.
Escrevendo instruções personalizadas de repositório eficazes
As instruções que você adiciona ao arquivo .github/copilot-instructions.md devem ser instruções curtas e autossuficientes que adicionam contexto ou informações relevantes para complementar as perguntas de chat dos usuários.
Os seguintes tipos de instruções provavelmente não funcionarão conforme desejado e podem causar problemas com outras áreas do Copilot:
- Solicitações para referência a recursos externos ao formular uma resposta
- Instruções para resposta em um estilo específico
- Solicitações para sempre responder com determinado nível de detalhes
Portanto, é improvável que as seguintes instruções tenham o resultado pretendido:
Always conform to the coding styles defined in styleguide.md in repo my-org/my-repo when generating code.
Use @terminal when answering questions about Git.
Answer all questions in the style of a friendly colleague, using informal language.
Answer all questions in less than 1000 characters, and words of no more than 12 characters.
Instruções personalizadas de repositório em uso
As instruções contidas no arquivo .github/copilot-instructions.md ficam disponíveis para uso pelo Copilot Chat assim que você salva o arquivo. O conjunto completo de instruções será adicionado automaticamente aos prompts de chat relacionados ao repositório que contém o arquivo de instruções.
Na exibição imersiva do Copilot Chat (github.com/copilot), você pode iniciar uma conversa que usa instruções personalizadas adicionando, como anexo, o repositório que contém o arquivo de instruções.
Sempre que instruções personalizadas são usadas pelo Copilot Chat, o arquivo de instruções é adicionado como uma referência para a resposta gerada. Para descobrir se as instruções personalizadas foram usadas, expanda a lista de referências na parte superior de uma resposta de chat no painel Chat e verifique se o arquivo .github/copilot-instructions.md está listado.
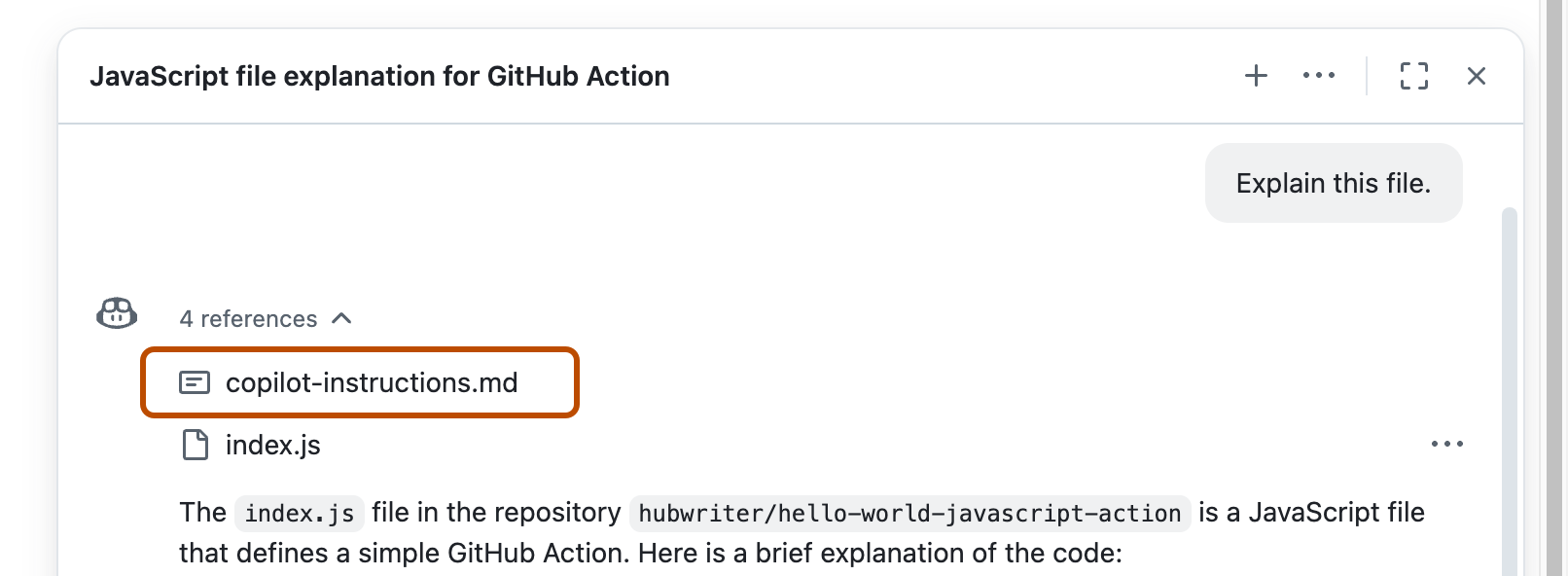
Selecione a referência para abrir o arquivo.
Note
As instruções personalizadas pessoais têm prioridade sobre as instruções personalizadas do repositório, mas ambas são incorporadas ao prompt final fornecido ao Copilot Chat. Sempre que possível, evite fornecer instruções pessoais e de repositório conflitantes. Confira Adicionando instruções personalizadas pessoais ao GitHub Copilot.
As instruções contidas no arquivo .github/copilot-instructions.md ficam disponíveis para uso pelo Copilot Chat assim que você salva o arquivo. O conjunto completo de instruções será anexado automaticamente às solicitações enviadas na exibição do Copilot Chat ou no chat embutido.
As instruções personalizadas não ficam visíveis na exibição do Chat ou no chat embutido, mas você pode verificar se elas estão sendo usadas pelo Copilot observando a lista Referências de uma resposta na exibição do Chat. Se foram adicionadas instruções personalizadas à solicitação que foi enviada para o modelo, o arquivo .github/copilot-instructions.md será listado como uma referência. Selecione a referência para abrir o arquivo.

As instruções contidas no arquivo .github/copilot-instructions.md ficam disponíveis para uso pelo Copilot Chat assim que você salva o arquivo. O conjunto completo de instruções será anexado automaticamente às solicitações enviadas na exibição do Copilot Chat ou no chat embutido.
As instruções personalizadas não ficam visíveis na exibição do Chat ou no chat embutido, mas você pode verificar se elas estão sendo usadas pelo Copilot observando a lista Referências de uma resposta na exibição do Chat. Se foram adicionadas instruções personalizadas à solicitação que foi enviada para o modelo, o arquivo .github/copilot-instructions.md será listado como uma referência. Selecione a referência para abrir o arquivo.
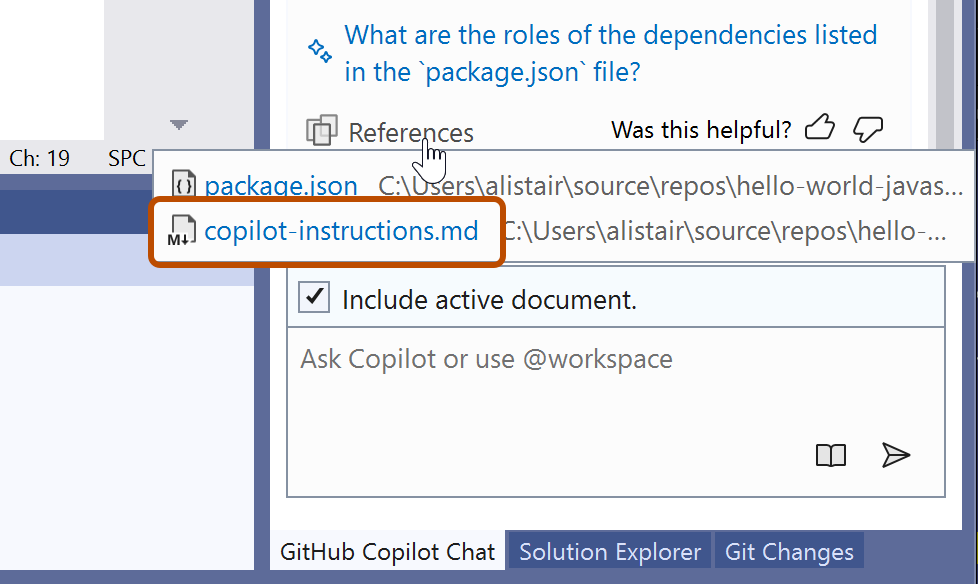
Habilitando ou desabilitando instruções personalizadas de repositório
Você pode escolher se deseja ou não adicionar instruções personalizadas às suas perguntas de chat.
-
Clique no botão na parte superior do painel do Chat ou no canto superior direito da página imersiva.
-
Clique em Desabilitar instruções personalizadas ou Habilitar instruções personalizadas.
Note
No modo imersivo, você só verá essas opções se tiver anexado um repositório que contenha um arquivo de instruções personalizado.
Sua escolha persistirá até você alterá-la.
- Abra o editor de Configurações usando o atalho de teclado Command+, (Mac)/CTRL+, (Linux/Windows).
- Digite
instruction filena caixa de pesquisa. - Marque ou desmarque a caixa de seleção em Geração de Código: Usar Arquivos de Instrução.
-
Na barra de menus do Visual Studio, em Ferramentas, clique em Opções.

-
Na caixa de diálogo "Options", digite
custom instructionsna caixa de pesquisa e clique em Copilot. -
Marque ou desmarque a caixa de seleção de (Versão prévia) Habilitar instruções personalizadas a serem carregadas dos arquivos .github/copilot-instructions.md e adicionadas às solicitações.
Sobre os arquivos de prompt
Note
Os arquivos de prompt estão em versão prévia pública e estão sujeitos a alterações.
Os arquivos de prompt permitem que você crie e compartilhe instruções de prompt reutilizáveis com contexto adicional. Um arquivo de prompt é um arquivo markdown armazenado em seu workspace que imita o formato existente de escrita de prompts no Copilot Chat (por exemplo, Rewrite #file:x.ts). Isso permite mesclar instruções em linguagem natural, contexto adicional e até mesmo vincular a outros arquivos de prompt como dependências.
Embora instruções personalizadas ajudem a adicionar contexto de toda a base de código a cada fluxo de trabalho de IA, os arquivos de prompt permitem adicionar instruções a uma interação de chat específica.
Os casos de uso comuns incluem:
- Geração de código. Crie prompts reutilizáveis para componentes, testes ou migrações (por exemplo, formulários React ou simulações de API).
- Experiência no domínio. Compartilhe conhecimento especializado por meio de prompts, como práticas de segurança ou verificações de conformidade.
- Colaboração de equipe. Padrões e diretrizes de documento com referências a especificações e documentação.
- Integração. Crie guias passo a passo para processos complexos ou padrões específicos do projeto.
Você pode ter vários arquivos de prompt em seu workspace, cada um deles define um prompt para uma finalidade diferente.
Exemplos de arquivo de prompt
Os exemplos a seguir demonstram como usar esses arquivos de prompt.
-
New React form.prompt.md– contém instruções para uma tarefa reutilizável para gerar um formulário usando o React.Your goal is to generate a new React form component. Ask for the form name and fields if not provided. Requirements for the form: - Use form design system components: [design-system/Form.md](../docs/design-system/Form.md) - Use `react-hook-form` for form state management: - Always define TypeScript types for your form data - Prefer *uncontrolled* components using register - Use `defaultValues` to prevent unnecessary rerenders - Use `yup` for validation: - Create reusable validation schemas in separate files - Use TypeScript types to ensure type safety - Customize UX-friendly validation rules -
API security review.prompt.md– contém informações reutilizáveis sobre práticas de segurança para APIs REST, que podem ser usadas para fazer revisões de segurança das APIs REST.Secure REST API review: - Ensure all endpoints are protected by authentication and authorization - Validate all user inputs and sanitize data - Implement rate limiting and throttling - Implement logging and monitoring for security events …
Como habilitar arquivos de prompt
Para habilitar arquivos de prompt, defina as configurações do workspace.
- Abra a paleta de comandos pressionando Ctrl+Shift+P (Windows/Linux) / Command+Shift+P (Mac).
- Digite "Abrir Configurações do Workspace (JSON)" e selecione a opção exibida.
- No arquivo
settings.json, adicione"chat.promptFiles": truepara habilitar a pasta.github/promptscomo o local para arquivos de prompt. Essa pasta será criada se ainda não existir.
Como criar arquivos de prompt
-
Abra a paleta de comandos pressionando Ctrl+Shift+P (Windows/Linux) / Command+Shift+P (Mac).
-
Digite "prompt" e selecione Chat: Criar Prompt.
-
Insira um nome para o arquivo de prompt, excluindo a extensão de nome de arquivo
.prompt.md. O nome pode conter caracteres alfanuméricos e espaços e deve descrever a finalidade das informações do prompt que o arquivo conterá. -
Escreva as instruções do prompt usando formatação de Markdown.
Você pode referenciar outros arquivos no workspace usando links markdown, por exemplo,
[index](../../web/index.ts), ou usando a sintaxe#file:../../web/index.ts. Os caminhos são relativos ao arquivo de prompt. Fazer referência a outros arquivos permite que você forneça contexto adicional, como especificações de API ou a documentação do produto.
Usando arquivos de prompt
-
Na parte inferior da exibição Copilot Chat, clique no ícone Anexar contexto ().
-
No menu suspenso, clique em Prompt... e escolha o arquivo de prompt que você deseja usar.
-
Opcionalmente, anexe mais arquivos, incluindo arquivos de prompt, para fornecer mais contexto.
-
Você também pode digitar informações adicionais na caixa de prompt de chat.
A necessidade de fazer isso dependerá do conteúdo do prompt que você está usando.
-
Envie o prompt de chat.
Para obter mais informações sobre arquivos de prompt, consulte Instruções personalizadas para o GitHub Copilot no VS Code na documentação do Visual Studio Code.