Note
GitHub Command Palette는 현재 공개 미리 보기 버전이며 변경될 수 있습니다.
GitHub Command Palette은(는) 기본적으로 비활성화됩니다. 기능 미리 보기에서 GitHub Command Palette을(를) 사용하도록 설정할 수 있습니다. 기능 미리 보기를 사용하여 초기 액세스 릴리스 탐색을(를) 참조하세요.
GitHub Command Palette 정보
GitHub Command Palette를 사용하여 GitHub에서 명령을 탐색, 검색, 실행할 수 있습니다. 명령 팔레트는 현재 컨텍스트 및 최근 사용한 리소스를 기반으로 제안을 표시하는 주문형 방법입니다. GitHub의 어디에서나 바로 가기 키로 명령 팔레트를 열 수 있으므로 시간을 절약하고 키보드를 계속 사용할 수 있습니다.
빠른 탐색
명령 팔레트를 열면 제안이 최적화되어 리포지토리, 개인 계정 또는 조직의 어디에서나 이슈 페이지와 같은 최상위 페이지에 쉽게 액세스할 수 있습니다. 원하는 위치가 목록에 없으면 위치의 이름이나 번호를 입력하여 제안을 구체화합니다.
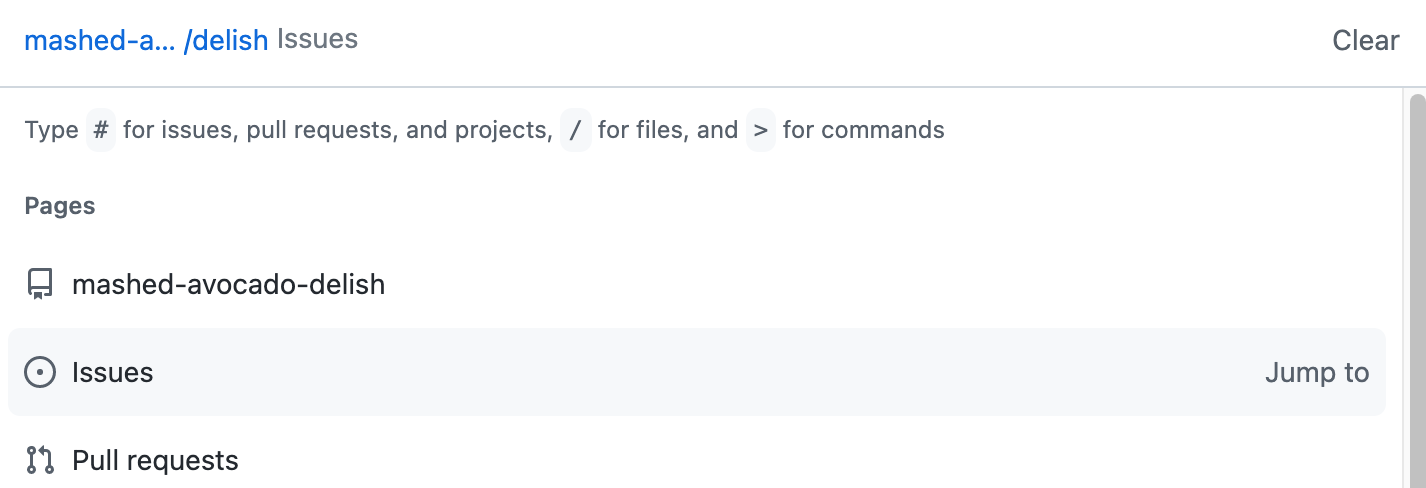
명령에 쉽게 액세스
일련의 메뉴를 탐색하지 않고 키보드에서 직접 명령을 실행하는 기능으로 GitHub의 사용 방식을 변경할 수 있습니다. 예를 들어 몇 가지 키 입력으로 테마를 전환하여, 요구 사항이 변경되면 테마 간에 쉽게 전환할 수 있습니다.
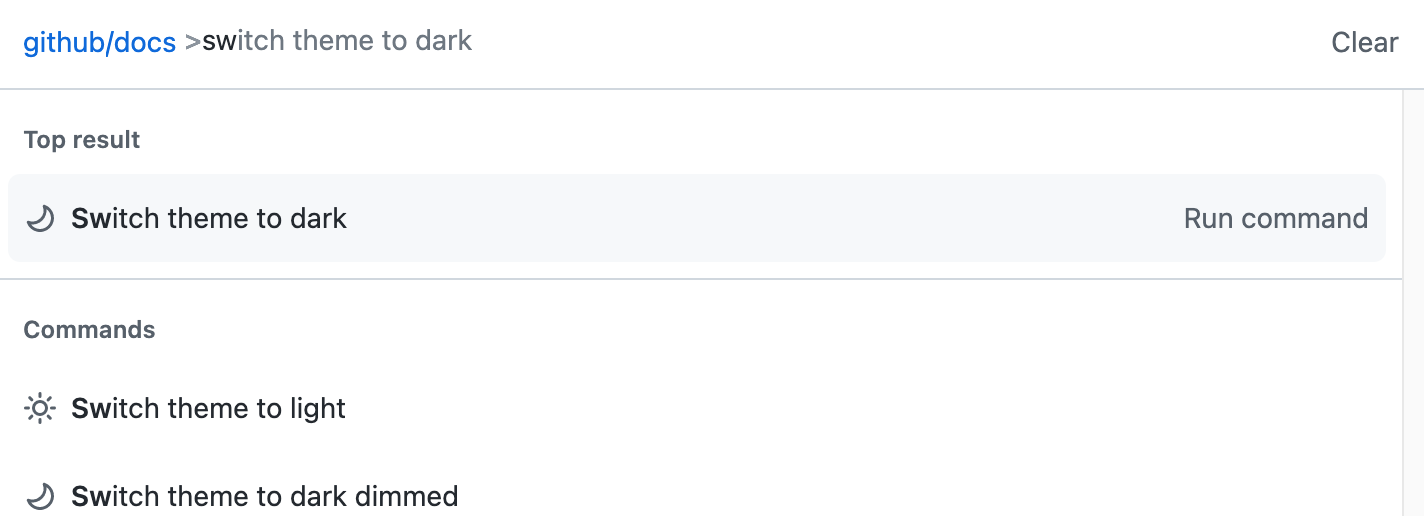
GitHub Command Palette 열기
다음 기본 바로 가기 키 중 하나를 사용하여 명령 팔레트를 엽니다.
- Windows 및 Linux: Ctrl+K 또는 Ctrl+Alt+K
- Mac: Command+K 또는 Command+Option+K
사용자 설정의 접근성 섹션에서 명령 팔레트를 여는 데 사용하는 바로 가기 키를 사용자 지정할 수 있습니다. 자세한 내용은 GitHub Command Palette 바로 가기 키 사용자 지정을 참조하세요.
명령 팔레트를 열면 왼쪽 위에 자신의 위치가 표시되며 이는 제안을 위한 범위(예: octo-org 조직)로 사용됩니다.
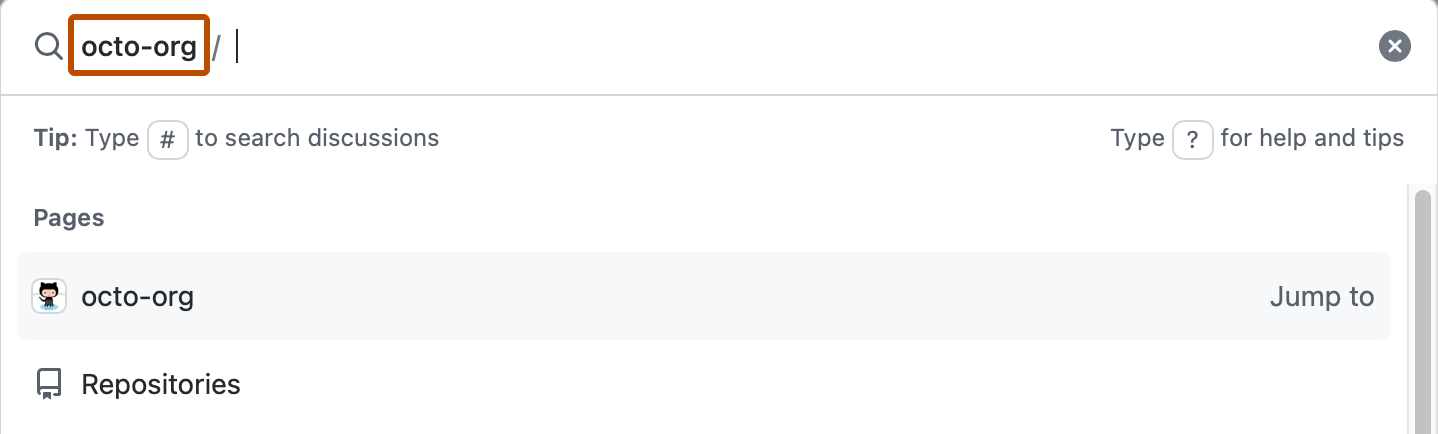
Note
- Markdown 텍스트를 편집 중인 경우 Ctrl+Alt+K(Windows 및 Linux) 또는 Command+Option+K(Mac) 키를 사용하여 명령 팔레트를 엽니다.
- 프로젝트에서 작업하는 경우 프로젝트별 명령 팔레트가 대신 표시됩니다. 자세한 내용은 보기의 레이아웃 변경을(를) 참조하세요.
GitHub Command Palette 바로 가기 키 사용자 지정
명령 팔레트를 여는 데 사용되는 기본 바로 가기 키는 기본 OS 및 브라우저 바로 가기 키와 충돌할 수 있습니다. 계정 설정의 접근성 섹션에 바로 가기 키를 사용자 지정할 수 있는 옵션이 있습니다. 명령 팔레트 설정에서, 검색 모드와 명령 모드 모두에서 명령 팔레트를 열기 위한 바로 가기 키를 사용자 지정할 수 있습니다.
GitHub Command Palette를 사용하여 탐색
명령 팔레트를 사용하여 GitHub에서 액세스할 수 있는 페이지로 이동할 수 있습니다.
-
Ctrl+K(Windows/Linux) 또는 Command+K(Mac)를 사용하여 UI에서 현재 위치에 따라 결정된 범위로 명령 팔레트를 엽니다.
-
탐색할 경로를 입력하기 시작합니다. 명령 팔레트의 제안이 텍스트와 일치하도록 변경됩니다.
-
필요에 따라 명령 팔레트의 텍스트 필드에서 경로를 편집하여 제안 범위를 좁히거나, 확장하거나, 완전히 변경합니다.
- 사용자 또는 조직 계정 내에서 범위를 좁히려면 리포지토리를 강조 표시한 다음 Tab 키를 사용하여 범위에 추가합니다.
- 범위를 확장하려면 항목을 강조 표시하고 Backspace 또는 Delete 키를 사용하여 제거합니다.
- 범위와 텍스트 상자를 지우려면 지우기를 클릭하거나 Ctrl+Backspace(Windows 및 Linux) 또는 Command+Delete(Mac)를 사용합니다.
키 입력을 사용하여 검색 범위를 좁힐 수도 있습니다. 자세한 내용은 키 입력 함수를 참조하세요.
-
경로 입력을 완료하거나, 화살표 키를 사용하여 제안 목록에서 원하는 경로를 강조 표시합니다.
-
Enter 키를 사용하여 선택한 위치로 이동합니다. 아니면 Ctrl+Enter(Windows 및 Linux) 또는 Command+Enter(Mac) 키를 사용하여 새 브라우저 탭에서 위치를 엽니다.
GitHub Command Palette를 사용하여 검색
명령 팔레트를 사용하여 GitHub에서 항목을 검색할 수 있습니다.
-
Ctrl+K(Windows/Linux) 또는 Command+K(Mac)를 사용하여 UI에서 현재 위치에 따라 결정된 범위로 명령 팔레트를 엽니다.
-
필요에 따라 명령 팔레트의 텍스트 필드에서 경로를 편집하여 제안 범위를 좁히거나, 확장하거나, 완전히 변경합니다.
- 사용자 또는 조직 계정 내에서 범위를 좁히려면 리포지토리를 강조 표시한 다음 Tab 키를 사용하여 범위에 추가합니다.
- 범위를 확장하려면 항목을 강조 표시하고 Backspace 또는 Delete 키를 사용하여 제거합니다.
- 범위와 텍스트 상자를 지우려면 지우기를 클릭하거나 Ctrl+Backspace(Windows 및 Linux) 또는 Command+Delete(Mac)를 사용합니다.
-
필요에 따라 키 입력을 사용하여 특정 유형의 리소스를 찾습니다.
- # 이슈, 끌어오기 요청, 토론, 프로젝트 검색
- ! 프로젝트 검색
- @ 사용자, 조직, 리포지토리 검색
- / 리포지토리 범위 내에서 파일 검색
-
검색어 입력을 시작합니다. 명령 팔레트는 검색 범위에 따라 제안된 검색 범위를 제공합니다.
Tip
명령 팔레트 내에서 GitHub 통합 검색의 전체 구문을 사용할 수도 있습니다. 자세한 내용은 GitHub 설명서에서 검색을(를) 참조하세요.
-
화살표 키를 사용하여 원하는 검색 결과를 강조 표시하고 Enter 키를 사용하여 선택한 위치로 이동합니다. 아니면 Ctrl+Enter(Windows 및 Linux) 또는 Command+Enter(Mac) 키를 사용하여 새 브라우저 탭에서 위치를 엽니다.
GitHub Command Palette에서 명령 실행
GitHub Command Palette를 사용하여 명령을 실행할 수 있습니다. 예를 들어 새 리포지토리 또는 새 이슈를 만들거나, 테마를 변경할 수 있습니다. 명령을 실행할 때 해당 작업의 위치는 명령 팔레트에 표시된 기본 페이지 또는 범위에 따라 결정됩니다.
- 끌어오기 요청 및 이슈 명령은 항상 기본 페이지에서 실행됩니다.
- 더 높은 수준의 명령(예: 리포지토리 명령)은 명령 팔레트에 표시된 범위에서 실행됩니다.
지원되는 명령의 전체 목록은 GitHub Command Palette 참조를 참조하세요.
-
명령 모드에서 명령 팔레트를 여는 기본 바로 가기 키는 Ctrl+Shift+K(Windows 및 Linux) 또는 Command+Shift+K(Mac)입니다. 명령 팔레트가 이미 열려 있는 경우 > 키를 눌러 명령 모드로 전환합니다. GitHub는 사용자의 위치에 따라 명령을 제안합니다.
-
필요에 따라 명령 팔레트의 텍스트 필드에서 경로를 편집하여 제안 범위를 좁히거나, 확장하거나, 완전히 변경합니다.
- 사용자 또는 조직 계정 내에서 범위를 좁히려면 리포지토리를 강조 표시한 다음 Tab 키를 사용하여 범위에 추가합니다.
- 범위를 확장하려면 항목을 강조 표시하고 Backspace 또는 Delete 키를 사용하여 제거합니다.
- 범위와 텍스트 상자를 지우려면 지우기를 클릭하거나 Ctrl+Backspace(Windows 및 Linux) 또는 Command+Delete(Mac)를 사용합니다.
-
원하는 명령이 표시되지 않으면 범위를 확인한 다음 텍스트 상자에 명령 이름을 입력하기 시작합니다.
-
화살표 키를 사용하여 원하는 명령을 강조 표시하고 Enter 키를 사용하여 실행합니다.
명령 팔레트 닫기
명령 팔레트가 활성 상태이면 다음 바로 가기 키 중 하나를 사용하여 명령 팔레트를 닫을 수 있습니다.
- 검색 및 탐색 모드: Esc 또는 Ctrl+K(Windows 및 Linux) Command+K(Mac)
- 명령 모드: Esc 또는 Ctrl+Shift+K(Windows 및 Linux) Command+Shift+K(Mac)
접근성 설정에서 명령 팔레트 바로 가기 키를 사용자 지정한 경우, 명령 팔레트를 열고 닫는 데 사용자 지정된 바로 가기 키가 사용됩니다.
GitHub Command Palette 참조
키 입력 기능
명령 팔레트가 탐색 및 검색 모드에 있을 때 다음 키 입력을 사용할 수 있습니다(명령 모드에서는 사용 불가).
| 키 입력 | 함수 |
|---|---|
| > | 명령 모드로 들어갑니다. 자세한 내용은 GitHub Command Palette에서 명령 실행을 참조하세요. |
| # | 이슈, 끌어오기 요청, 토론, 프로젝트를 검색합니다. 자세한 내용은 GitHub Command Palette를 사용하여 검색을 참조하세요. |
| @ | 사용자, 조직, 리포지토리를 검색합니다. 자세한 내용은 GitHub Command Palette를 사용하여 검색을 참조하세요. |
| / | 리포지토리 범위 내의 파일 또는 조직 범위 내의 리포지토리를 검색합니다. 자세한 내용은 GitHub Command Palette를 사용하여 검색을 참조하세요. |
| ! | 프로젝트만 검색합니다. 자세한 내용은 GitHub Command Palette를 사용하여 검색을 참조하세요. |
| Ctrl+C 또는 Command+C | 강조 표시된 결과의 검색 또는 탐색 URL을 클립보드에 복사합니다. |
| Enter | 강조 표시된 결과로 이동하거나 강조 표시된 명령을 실행합니다. |
| Ctrl+Enter 또는 Command+Enter | 새 브라우저 탭에서 강조 표시된 검색 또는 탐색 결과를 엽니다. |
| Azure Portal에서 ?가 앞에 나오는 SAS 토큰을 생성하므로 ?는 | 명령 팔레트 내에서 도움말을 표시합니다. |
전역 명령
다음 명령은 모든 범위에서 사용할 수 있습니다.
| 명령 | 동작 |
|---|---|
Import repository | 다른 버전 제어 시스템에서 프로젝트를 가져와 새 리포지토리를 만듭니다. 자세한 내용은 GitHub Importer를 사용하여 리포지토리 가져오기을(를) 참조하세요. |
New gist | 새 gist를 엽니다. 자세한 내용은 gists 만들기을(를) 참조하세요. |
New organization | 새 조직을 만듭니다. 자세한 내용은 처음부터 새 조직 만들기을(를) 참조하세요. |
New project | 새 프로젝트를 만듭니다. 자세한 내용은 프로젝트 만들기을(를) 참조하세요. |
New repository | 처음부터 새 리포지토리를 만듭니다. 자세한 내용은 새 리포지토리 만들기을(를) 참조하세요. |
Switch theme to <theme name> | UI에 대한 다른 테마로 직접 변경합니다. 자세한 내용은 테마 설정 관리을(를) 참조하세요. |
조직 명령
다음 명령은 조직의 범위 내에서만 사용할 수 있습니다.
| 명령 | 동작 |
|---|---|
New team | 현재 조직에서 새 팀을 만듭니다. 자세한 내용은 팀 만들기을(를) 참조하세요. |
리포지토리 명령
다음 명령의 대부분은 리포지토리의 홈페이지에서만 사용할 수 있습니다. 다른 페이지에서도 명령을 사용할 수 있는 경우 동작 열에 기록됩니다.
| 명령 | 동작 |
|---|---|
Clone repository: <URL type> | GitHub CLI, HTTPS 또는 SSH를 사용하여 리포지토리를 복제하는 데 필요한 URL을 클립보드에 복사합니다. 자세한 내용은 리포지토리 복제을(를) 참조하세요. |
New discussion | 리포지토리에서 새 토론을 만듭니다. 자세한 내용은 GitHub 토론에 대한 빠른 시작을(를) 참조하세요. |
New file | 리포지토리의 페이지에서 새 파일을 만듭니다. 자세한 내용은 리포지토리에 파일 추가을(를) 참조하세요. |
New issue | 리포지토리의 페이지에서 새 이슈를 엽니다. 자세한 내용은 문제 만들기을(를) 참조하세요. |
Open in github.dev editor | github.dev 편집기에서 현재 리포지토리를 엽니다. 자세한 내용은 github.dev 웹 기반 편집기을(를) 참조하세요. |
파일 명령
다음 명령은 리포지토리의 파일에서 명령 팔레트를 열 때만 사용할 수 있습니다.
| 명령 | 동작 |
|---|---|
Copy permalink | 현재 커밋 SHA가 포함된 파일에 대한 링크를 만들고 클립보드에 링크를 복사합니다. 자세한 내용은 파일에 대한 영구 링크 가져오기을(를) 참조하세요. |
Open in github.dev editor | github.dev 편집기에서 현재 표시된 파일을 엽니다. 자세한 내용은 github.dev 웹 기반 편집기을(를) 참조하세요. |
토론 명령
다음 명령은 토론에서 명령 팔레트를 열 때만 사용할 수 있습니다. 현재 페이지에서 작동하며 명령 팔레트에 설정된 범위의 영향을 받지 않습니다.
| 명령 | 동작 |
|---|---|
Delete discussion... | 토론을 영구적으로 삭제합니다. 자세한 내용은 토론 관리을(를) 참조하세요. |
Edit discussion body | 편집할 준비가 된 토론의 본문을 엽니다. |
Subscribe/unsubscribe | 토론에 추가하기 위한 알림을 옵트인하거나 옵트아웃합니다. 자세한 내용은 알림 정보을(를) 참조하세요. |
Transfer discussion... | 토론을 다른 리포지토리로 이동합니다. 자세한 내용은 토론 관리을(를) 참조하세요. |
이슈 명령
다음 명령은 이슈에서 명령 팔레트를 열 때만 사용할 수 있습니다. 현재 페이지에서 작동하며 명령 팔레트에 설정된 범위의 영향을 받지 않습니다.
| 명령 | 동작 |
|---|---|
Close/reopen issue | 현재 이슈를 닫거나 다시 엽니다. 자세한 내용은 문제 정보을(를) 참조하세요. |
Convert issue to discussion... | 현재 이슈를 토론으로 변환합니다. 자세한 내용은 토론 중재을(를) 참조하세요. |
Delete issue... | 현재 이슈를 삭제합니다. 자세한 내용은 문제 삭제을(를) 참조하세요. |
Edit issue body | 편집할 준비가 된 이슈의 본문을 엽니다. |
Edit issue title | 편집할 준비가 된 이슈의 제목을 엽니다. |
Lock issue | 리포지토리에 대한 쓰기 액세스 권한이 있는 사용자로 새 주석을 제한합니다. 자세한 내용은 대화 잠금을(를) 참조하세요. |
Pin/unpin issue | 리포지토리의 고정된 이슈 섹션에 이슈가 표시되는지 여부를 변경합니다. 자세한 내용은 리포지토리에 문제 고정을(를) 참조하세요. |
Subscribe/unsubscribe | 이 이슈의 변경 내용에 대한 알림을 옵트인하거나 옵트아웃합니다. 자세한 내용은 알림 정보을(를) 참조하세요. |
Transfer issue... | 이슈를 다른 리포지토리로 전송합니다. 자세한 내용은 다른 리포지토리로 문제 전송을(를) 참조하세요. |
끌어오기 요청 명령
다음 명령은 끌어오기 요청에서 명령 팔레트를 열 때만 사용할 수 있습니다. 현재 페이지에서 작동하며 명령 팔레트에 설정된 범위의 영향을 받지 않습니다.
| 명령 | 동작 |
|---|---|
Close/reopen pull request | 현재 끌어오기 요청을 닫거나 다시 엽니다. 자세한 내용은 끌어오기 요청 정보을(를) 참조하세요. |
Convert to draft/Mark pull request as ready for review | 끌어오기 요청의 상태를 변경하여 검토할 준비가 되었는지, 되지 않았는지로 표시합니다. 자세한 내용은 끌어오기 요청의 스테이지 변경을(를) 참조하세요. |
Copy current branch name | 끌어오기 요청의 헤드 분기 이름을 클립보드에 추가합니다. |
Edit pull request body | 편집할 준비가 된 끌어오기 요청의 본문을 엽니다. |
Edit pull request title | 편집할 준비가 된 끌어오기 요청의 제목을 엽니다. |
Subscribe/unsubscribe | 이 끌어오기 요청의 변경 내용에 대한 알림을 옵트인하거나 옵트아웃합니다. 자세한 내용은 알림 정보을(를) 참조하세요. |
Update current branch | 끌어오기 요청의 헤드 분기를 기본 분기의 변경 내용으로 업데이트합니다. 이는 리포지토리의 기본 분기를 대상으로 하는 끌어오기 요청에만 사용할 수 있습니다. 자세한 내용은 분기 정보을(를) 참조하세요. |