If you want to develop a generative AI application, you can use GitHub Models to find and experiment with AI models for free. Once you are ready to bring your application to production, you can switch to a token from a paid Azure account. See the Azure AI documentation.
See also Responsible use of GitHub Models.
Finding AI models
To find an AI model:
-
Click Model: Select a Model at the top left of the page.
-
Choose a model from the dropdown menu.
Alternatively, in the dropdown menu, click View all models, click a model in the Marketplace, then click Playground.
The model is opened in the model playground. Details of the model are displayed in the sidebar on the right. If the sidebar is not displayed, expand it by clicking the icon at the right of the playground.
Note
Access to OpenAI's models is in public preview and subject to change.
Experimenting with AI models in the playground
The AI model playground is a free resource that allows you to adjust model parameters and submit prompts to see how a model responds.
Note
- The model playground is in public preview and subject to change.
- The playground is rate limited. See Rate limits below.
To adjust parameters for the model, in the playground, select the Parameters tab in the sidebar.
To see code that corresponds to the parameters that you selected, switch from the Chat tab to the Code tab.
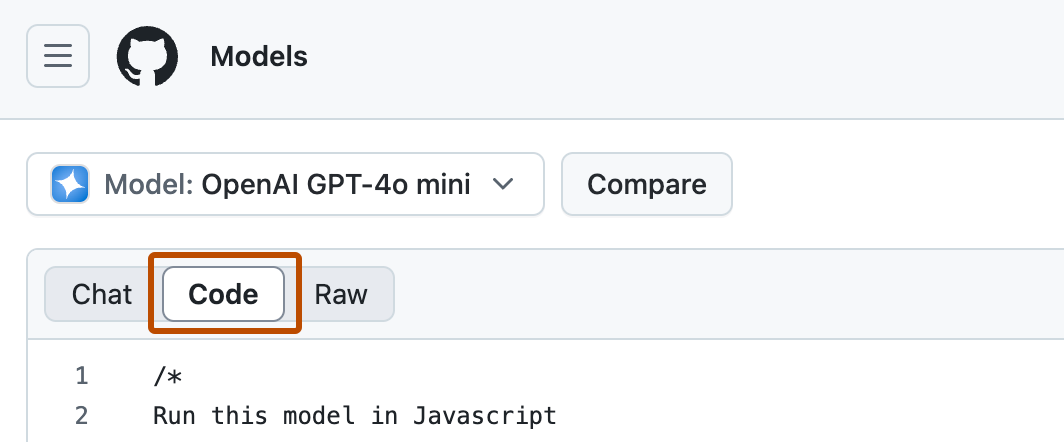
Comparing models
You can submit a prompt to two models at the same time and compare the responses.
With one model open in the playground, click Compare, then, in the dropdown menu, select a model for comparison. The selected model opens in a second chat window. When you type a prompt in either chat window, the prompt is mirrored to the other window. The prompts are submitted simultaneously so that you can compare the responses from each model.
Any parameters you set are used for both models.
Experimenting with AI models using the API
Note
The free API usage is in public preview and subject to change.
GitHub provides free API usage so that you can experiment with AI models in your own application.
The steps to use each model are similar. In general, you will need to:
-
Click Model: Select a Model at the top left of the page.
-
Choose a model from the dropdown menu.
Alternatively, in the dropdown menu, click View all models, click a model in the Marketplace, then click Playground.
The model opens in the model playground.
-
Click the Code tab.
-
Optionally, use the language dropdown to select the programming language.
-
Optionally, use the SDK dropdown to select which SDK to use.
All models can be used with the Azure AI Inference SDK, and some models support additional SDKs. If you want to easily switch between models, you should select "Azure AI Inference SDK". If you selected "REST" as the language, you won't use an SDK. Instead, you will use the API endpoint directly.
-
Either open a codespace, or set up your local environment:
- To run in a codespace, click Run codespace, then click Create new codespace.
- To run locally:
- Create a GitHub personal access token. The token needs to have
models:readpermissions. See Managing your personal access tokens. - Save your token as an environment variable.
- Install the dependencies for the SDK, if required.
- Create a GitHub personal access token. The token needs to have
-
Use the example code to make a request to the model.
The free API usage is rate limited. See Rate limits below.
Saving and sharing your playground experiments
You can save and share your progress in the playground with presets. Presets save:
- Your current state
- Your parameters
- Your chat history (optional)
To create a preset for your current context, select Preset: PRESET-NAME at the top right of the playground, then click Create new preset. You need to name your preset, and you can also choose to provide a preset description, include your chat history, and allow your preset to be shared.
There are two ways to load a preset:
- Select the Preset: PRESET-NAME dropdown menu, then click the preset you want to load.
- Open a shared preset URL
After you load a preset, you can edit, share, or delete the preset:
- To edit the preset, change the parameters and prompt the model. Once you are satisfied with your changes, select the Preset: PRESET-NAME dropdown menu, then click Edit preset and save your updates.
- To share the preset, select the Preset: PRESET-NAME dropdown menu, then click Share preset to get a shareable URL.
- To delete the preset, select the Preset: PRESET-NAME dropdown menu, then click Delete preset and confirm the deletion.
Using the prompt editor
The prompt editor in GitHub Models is designed to help you iterate, refine, and perfect your prompts. This dedicated view provides a focused and intuitive experience for crafting and testing inputs, enabling you to:
- Quickly test and refine prompts without the complexity of multi-turn interactions.
- Fine-tune prompts for precision and relevance in your projects.
- Use a specialized space for single-turn scenarios to ensure consistent and optimized results.
To access the prompt editor, click Prompt editor at the top right of the playground.

Experimenting with AI models in Visual Studio Code
Note
The AI Toolkit extension for Visual Studio Code is in public preview and is subject to change.
If you prefer to experiment with AI models in your IDE, you can install the AI Toolkit extension for Visual Studio Code, then test models with adjustable parameters and context.
-
In Visual Studio Code, install the pre-release version of the AI Toolkit for Visual Studio Code.
-
To open the extension, click the AI Toolkit icon in the activity bar.
-
Authorize the AI Toolkit to connect to your GitHub account.
-
In the "My models" section of the AI Toolkit panel, click Open Model Catalog, then find a model to experiment with.
- To use a model hosted remotely through GitHub Models, on the model card, click Try in playground.
- To download and use a model locally, on the model card, click Download. Once the download is complete, on the same model card, click Load in playground.
-
In the sidebar, provide any context instructions and inference parameters for the model, then send a prompt.
Going to production
The rate limits for the playground and free API usage are intended to help you experiment with models and develop your AI application. Once you are ready to bring your application to production, you can use a token from a paid Azure account instead of your GitHub personal access token. You don't need to change anything else in your code.
For more information, see the Azure AI documentation.
Rate limits
The playground and free API usage are rate limited by requests per minute, requests per day, tokens per request, and concurrent requests. If you get rate limited, you will need to wait for the rate limit that you hit to reset before you can make more requests.
Low, high, and embedding models have different rate limits. To see which type of model you are using, refer to the model's information in GitHub Marketplace.
| Rate limit tier | Rate limits | Copilot Free | Copilot Pro | Copilot Business | Copilot Enterprise |
|---|---|---|---|---|---|
| Low | Requests per minute | 15 | 15 | 15 | 20 |
| Requests per day | 150 | 150 | 300 | 450 | |
| Tokens per request | 8000 in, 4000 out | 8000 in, 4000 out | 8000 in, 4000 out | 8000 in, 8000 out | |
| Concurrent requests | 5 | 5 | 5 | 8 | |
| High | Requests per minute | 10 | 10 | 10 | 15 |
| Requests per day | 50 | 50 | 100 | 150 | |
| Tokens per request | 8000 in, 4000 out | 8000 in, 4000 out | 8000 in, 4000 out | 16000 in, 8000 out | |
| Concurrent requests | 2 | 2 | 2 | 4 | |
| Embedding | Requests per minute | 15 | 15 | 15 | 20 |
| Requests per day | 150 | 150 | 300 | 450 | |
| Tokens per request | 64000 | 64000 | 64000 | 64000 | |
| Concurrent requests | 5 | 5 | 5 | 8 | |
| Azure OpenAI o1-preview | Requests per minute | Not applicable | 1 | 2 | 2 |
| Requests per day | Not applicable | 8 | 10 | 12 | |
| Tokens per request | Not applicable | 4000 in, 4000 out | 4000 in, 4000 out | 4000 in, 8000 out | |
| Concurrent requests | Not applicable | 1 | 1 | 1 | |
| Azure OpenAI o1-mini | Requests per minute | Not applicable | 2 | 3 | 3 |
| Requests per day | Not applicable | 12 | 15 | 20 | |
| Tokens per request | Not applicable | 4000 in, 4000 out | 4000 in, 4000 out | 4000 in, 4000 out | |
| Concurrent requests | Not applicable | 1 | 1 | 1 | |
| Azure OpenAI o3-mini | Requests per minute | Not applicable | 2 | 3 | 3 |
| Requests per day | Not applicable | 12 | 15 | 20 | |
| Tokens per request | Not applicable | 4000 in, 4000 out | 4000 in, 4000 out | 4000 in, 4000 out | |
| Concurrent requests | Not applicable | 1 | 1 | 1 | |
| DeepSeek-R1 | Requests per minute | 1 | 1 | 2 | 2 |
| Requests per day | 8 | 8 | 10 | 12 | |
| Tokens per request | 4000 in, 4000 out | 4000 in, 4000 out | 4000 in, 4000 out | 4000 in, 4000 out | |
| Concurrent requests | 1 | 1 | 1 | 1 |
These limits are subject to change without notice.
Leaving feedback
To leave feedback about GitHub Models, start a new discussion or comment on an existing discussion in the GitHub Community.