Acerca de los archivos FUNDING
Puede configurar el botón de patrocinador si edita un archivo FUNDING.yml en la carpeta .github del repositorio, en la rama predeterminada. Puedes configurar el botón para que incluya programadores patrocinados en GitHub Sponsors, plataformas de financiamiento externo o URL de financiamiento personalizadas. Para más información sobre GitHub Sponsors, consulta Acerca de los Patrocinadores de GitHub.
Puedes agregar un nombre de usuario, un nombre de paquete o un nombre de proyecto por plataforma de financiamiento externo y hasta cuatro URL personalizadas. Puede añadir una organización y hasta cuatro desarrolladores patrocinadores en GitHub Sponsors. Agrega cada plataforma en una línea nueva, usando la siguiente sintaxis:
| Plataforma | Sintaxis |
|---|---|
| LFX Mentorship (antes CommunityBridge) | community_bridge: PROJECT-NAME |
| GitHub Sponsors | github: USERNAME o github: [USERNAME, USERNAME, USERNAME, USERNAME] |
| IssueHunt | issuehunt: USERNAME |
| Ko-fi | ko_fi: USERNAME |
| Liberapay | liberapay: USERNAME |
| Open Collective | open_collective: USERNAME |
| Patreon | patreon: USERNAME |
| Tidelift | tidelift: PLATFORM-NAME/PACKAGE-NAME |
| Polar | polar: USERNAME |
| Comprarme un café | buy_me_a_coffee: USERNAME |
| thanks.dev | thanks_dev: u/gh/USERNAME |
| Dirección URL personalizada | custom: LINK1 o custom: [LINK1, LINK2, LINK3, LINK4] |
Para Tidelift, usa la sintaxis platform-name/package-name con los siguientes nombres de plataforma:
| Idioma | Nombre de la plataforma. |
|---|---|
| JavaScript | npm |
| Python | pypi |
| Ruby | rubygems |
| Java | maven |
| PHP | packagist |
| C# | nuget |
Este es un archivo FUNDING.yml de ejemplo:
github: [octocat, surftocat]
patreon: octocat
tidelift: npm/octo-package
custom: ["https://www.paypal.me/octocat", octocat.com]
Note
Si una dirección URL personalizada de una matriz incluye :, debes encerrar la dirección URL entre comillas. Por ejemplo, "https://www.paypal.me/octocat".
Puedes crear un botón de patrocinador predeterminado para tu organización o cuenta personal. Para más información, consulta Creación de un archivo predeterminado de mantenimiento de la comunidad.
Note
Los enlaces de financiamiento permiten que los proyectos de código abierto reciban apoyo financiero directo de su comunidad. El uso de enlaces de financiamiento para otros fines, como la publicidad o el apoyo a grupos solidarios, comunitarios o políticos no está admitido. Si tienes consultas acerca de si los fines con que deseas usar estos enlaces están admitidos, ve a Soporte de GitHub.
Botón para mostrar un patrocinador en tu repositorio
Cualquier usuario que cuente con permisos de administración puede habilitar un botón de patrocinador en un repositorio.
-
En GitHub, navegue hasta la página principal del repositorio.
-
En el nombre del repositorio, haz clic en Configuración. Si no puedes ver la pestaña "Configuración", selecciona el menú desplegable y, a continuación, haz clic en Configuración.

-
En la página de configuración "General", en la sección "Características", selecciona Patrocinios.
-
En el cuadro "Patrocinios", haz clic en el botón Configurar patrocinador o Invalidar vínculos de financiación.
-
En el editor de archivos, siga la instrucciones del archivo
FUNDING.ymlpara agregar vínculos a las ubicaciones de financiación. -
Haz clic en Confirmar cambios... .
-
En el campo de "Mensaje de confirmación", escriba un mensaje de confirmación corto y significativo que describa la modificación que hizo en el archivo. Puedes atribuir el cambio a mas de un autor en el mensaje del mismo. Para más información, consulta Crear una confirmación con distintos autores.
-
Debajo de los campos para el mensaje de confirmación, decide si deseas agregar tu confirmación a la rama actual o a una rama nueva. Debajo de los campos del mensaje de confirmación, decide si deseas agregar tu confirmación a la rama actual o a una nueva rama. Si tu rama actual es la rama predeterminada, debes elegir crear una nueva rama para tu confirmación y después crear una solicitud de extracción. Para más información, consulta Crear una solicitud de incorporación de cambios.
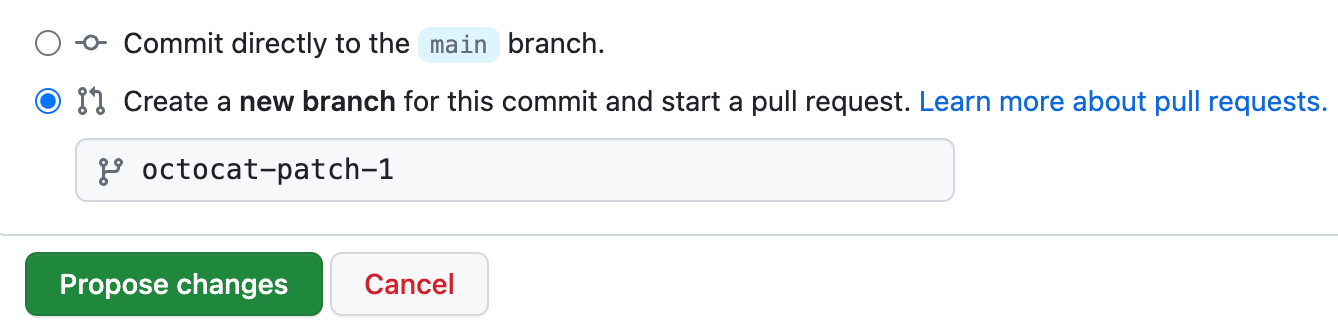
-
Haz clic en Confirmar cambios o Proponer cambios.