
Thiết lập chế độ Tập trung trên máy Mac
Khi bạn cần tiếp tục công việc và giảm thiểu sự sao lãng, hãy sử dụng chế độ Tập trung. Bạn có thể sử dụng chế độ Tập trung để tạm dừng và tắt tiếng tất cả thông báo hoặc chỉ cho phép các thông báo nhất định – ví dụ: những thông báo từ các đồng nghiệp về dự án gấp. Bạn cũng có thể chia sẻ rằng bạn đã tắt tiếng các thông báo để các liên hệ biết bạn đang bận.
Nếu bạn có máy Mac có chip M1 trở lên, bạn cũng có thể sử dụng Chế độ tập trung Giảm gián đoạn. Chế độ này sử dụng Apple Intelligence để hiển thị cho bạn chỉ những thông báo quan trọng nhất. Hãy xem Tóm tắt thông báo và giảm gián đoạn với Apple Intelligence.
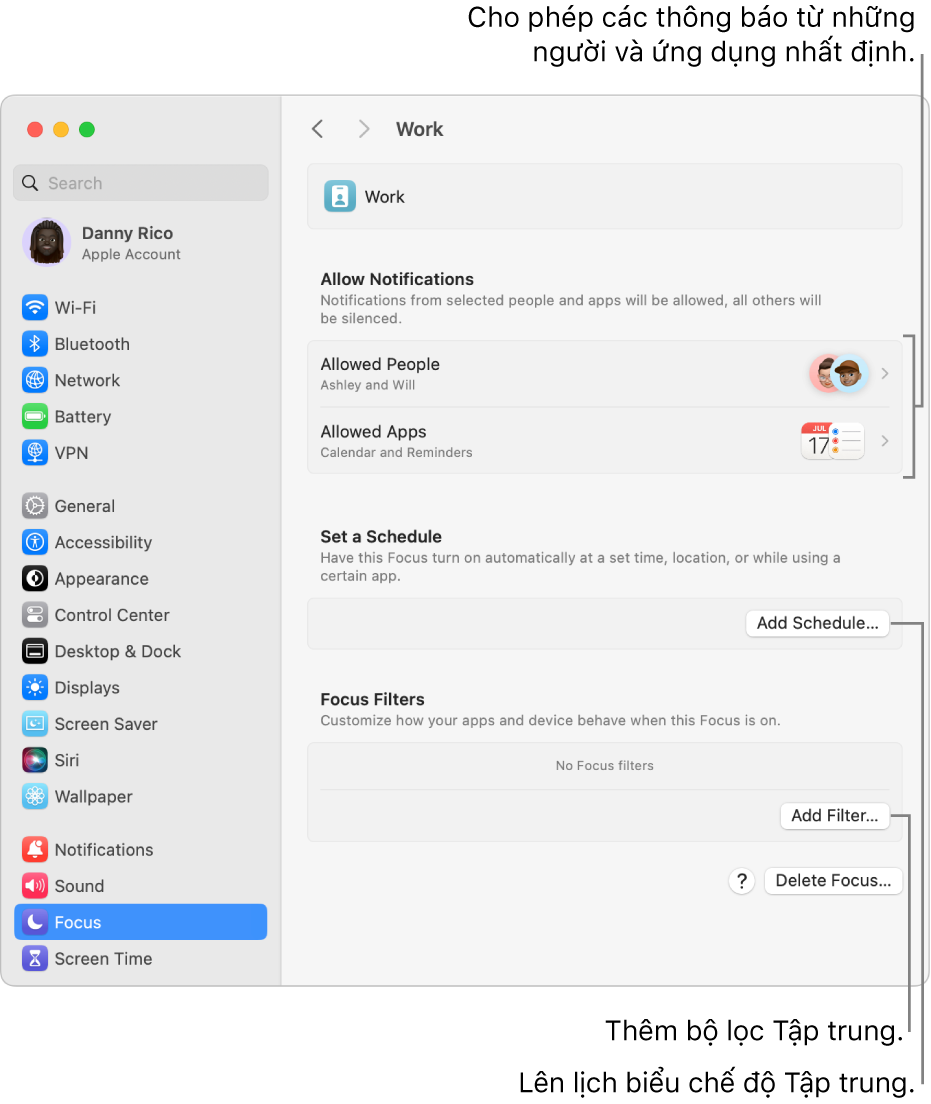
Mẹo: Cần tắt tiếng nhanh tất cả các thông báo? Bật chế độ Tập trung Không làm phiền trong Trung tâm điều khiển.
Thêm chế độ Tập trung
Trên máy Mac của bạn, hãy chọn menu Apple

 trong thanh bên. (Có thể bạn cần phải cuộn xuống).
trong thanh bên. (Có thể bạn cần phải cuộn xuống).Thực hiện một trong các tác vụ sau:
Thêm chế độ Tập trung được cung cấp: Bấm vào Thêm chế độ Tập trung, sau đó bấm vào chế độ Tập trung, chẳng hạn như Chơi trò chơi hoặc Làm việc.
Tạo chế độ Tập trung tùy chỉnh: Bấm vào Thêm chế độ Tập trung, sau đó bấm vào Tùy chỉnh. Nhập tên, chọn màu và biểu tượng, sau đó bấm vào OK. Ví dụ: bạn có thể tạo chế độ Tập trung Học tập. Bạn có thể tạo tối đa mười Tập trung.
Bật hoặc tắt Thông báo thông minh & Tắt tiếng.
Khi Thông báo thông minh & Tắt tiếng được bật, Apple Intelligence cho phép các thông báo quan trọng xuất hiện và tắt tiếng các thông báo được xác định là không quan trọng. Bất kỳ thông báo cụ thể nào được cho phép hoặc tắt tiếng sẽ luôn giữ nguyên trạng thái.
Nếu bạn đã thêm Chế độ tập trung Giảm gián đoạn thì Thông báo thông minh & Tắt tiếng đã được bật sẵn (và không thể tắt).
Ghi chú: Hãy xem Tóm tắt thông báo và giảm gián đoạn với Apple Intelligence trên máy Mac.
Thực hiện bất kỳ tác vụ nào sau đây:
Nếu bạn cập nhật chế độ Tập trung trên các thiết bị Apple thì những thay đổi bạn thực hiện trên máy Mac được phản ánh trên các thiết bị khác của bạn.
Chọn thông báo để cho phép
Bạn có thể chỉ định các thông báo được hiển thị khi chế độ Tập trung đang hoạt động – ví dụ: các thông báo từ những người và ứng dụng nhất định, thông báo gấp hoặc các thông báo cho các cuộc gọi điện thoại nhận được trên máy Mac của bạn.
Ghi chú: Một số ứng dụng, chẳng hạn như Lịch, có các thông báo gấp. Để đảm bảo bạn nhận được những thông báo này, hãy chọn tùy chọn để cho phép chúng.
Trên máy Mac của bạn, hãy chọn menu Apple

 trong thanh bên. (Có thể bạn cần phải cuộn xuống).
trong thanh bên. (Có thể bạn cần phải cuộn xuống).Bấm vào một chế độ tập trung.
Bấm vào Người được phép, sau đó thực hiện bất kỳ tác vụ nào sau đây (bấm vào Xong khi bạn đã hoàn tất):
Cho phép các thông báo từ những người nhất định: Bấm vào menu bật lên bên cạnh Thông báo, sau đó chọn Cho phép một số người. Bấm vào
 , sau đó chọn một hoặc nhiều liên hệ. Ví dụ: đối với chế độ Tập trung Chơi trò chơi, bạn có thể chọn bạn bè bạn thường xuyên chơi cùng trong các trò chơi gồm nhiều người chơi.
, sau đó chọn một hoặc nhiều liên hệ. Ví dụ: đối với chế độ Tập trung Chơi trò chơi, bạn có thể chọn bạn bè bạn thường xuyên chơi cùng trong các trò chơi gồm nhiều người chơi.Để xóa một người khỏi danh sách, hãy giữ con trỏ bên trên tên của người đó, sau đó bấm vào
 .
.Tắt tiếng các thông báo từ những người nhất định: Bấm vào menu bật lên bên cạnh Thông báo, sau đó chọn Tắt tiếng một số người. Bấm vào
 , sau đó chọn một hoặc nhiều liên hệ.
, sau đó chọn một hoặc nhiều liên hệ.Để xóa một người khỏi danh sách, hãy giữ con trỏ bên trên tên của người đó, sau đó bấm vào
 .
.Cho phép các thông báo cho các cuộc gọi điện thoại: Bấm vào menu bật lên bên cạnh “Cho phép cuộc gọi từ”, sau đó chọn một tùy chọn. Bạn có thể nhận các thông báo cho cuộc gọi từ mọi người, chỉ những người được phép, chỉ những người trong danh sách liên hệ của bạn trong Danh bạ hoặc chỉ những người trong Mục ưa thích của bạn trên iPhone.
Cho phép các thông báo cho các cuộc gọi điện thoại lặp lại: Bật “Cho phép cuộc gọi lặp lại” để nhận các thông báo từ bất kỳ ai gọi hai hoặc nhiều lần trong vòng ba phút.
Bấm vào Ứng dụng được phép, sau đó thực hiện bất kỳ tác vụ nào sau đây (bấm vào Xong khi bạn đã hoàn tất):
Cho phép các thông báo từ những ứng dụng nhất định: Bấm vào menu bật lên Thông báo, sau đó chọn Cho phép một số ứng dụng. Bấm vào nút Thêm, chọn một hoặc nhiều ứng dụng, sau đó bấm vào Thêm. Ví dụ: đối với chế độ Tập trung Làm việc, bạn có thể chỉ cho phép các thông báo từ những ứng dụng bạn cần để thực hiện công việc của mình.
Để xóa một ứng dụng khỏi danh sách, hãy giữ con trỏ bên trên ứng dụng đó, sau đó bấm vào
 .
.Tắt tiếng các thông báo từ những ứng dụng nhất định: Bấm vào menu bật lên Thông báo, sau đó chọn Tắt tiếng một số ứng dụng. Bấm vào nút Thêm, chọn một hoặc nhiều ứng dụng, sau đó bấm vào Thêm.
Để xóa một ứng dụng khỏi danh sách, hãy giữ con trỏ bên trên ứng dụng đó, sau đó bấm vào
 .
.Cho phép các thông báo cho sự kiện hoặc tác vụ yêu cầu bạn để ý ngay: Bật Thông báo gấp. (Đảm bảo bạn cũng chọn tùy chọn cho phép các ứng dụng gửi những thông báo này trong cài đặt Thông báo).
Theo mặc định, chế độ tập trung Chơi trò chơi được đặt để bật bất cứ khi nào bộ điều khiển trò chơi được kết nối với máy Mac của bạn. Để nhận các thông báo khi chế độ Tập trung Chơi trò chơi được bật, hãy đảm bảo chỉ định mọi người hoặc ứng dụng.
Lên lịch biểu chế độ Tập trung để tự động bật hoặc tắt
Bạn có thể lên lịch biểu chế độ Tập trung để tự động bật hoặc tắt vào giờ nhất định, khi bạn đến hoặc rời khỏi các vị trí nhất định hay khi bạn mở hoặc đóng các ứng dụng nhất định.
Trên máy Mac của bạn, hãy chọn menu Apple

 trong thanh bên. (Có thể bạn cần phải cuộn xuống).
trong thanh bên. (Có thể bạn cần phải cuộn xuống).Bấm vào một chế độ tập trung.
Đi tới Đặt một lịch trình, bấm vào Thêm lịch trình, sau đó thực hiện bất kỳ tác vụ nào sau đây:
Thiết lập lịch biểu dựa trên thời gian: Bấm vào Thời gian, nhập thời gian bắt đầu và kết thúc, chọn các ngày trong tuần bạn muốn lịch biểu hoạt động, sau đó bấm vào Xong.
Nếu bạn muốn thay đổi lịch biểu dựa trên thời gian, hãy bấm vào đó, thay đổi cài đặt, sau đó bấm vào Xong.
Để tạm dừng sử dụng lịch biểu dựa trên thời gian, hãy bấm vào đó, tắt Lịch trình ở đầu cửa sổ, sau đó bấm vào Xong.
Thiết lập lịch biểu dựa trên vị trí: Bấm vào Vị trí, nhập tên địa điểm vào trường Tìm kiếm, chọn vị trí, sau đó bấm vào Xong.
Khi bạn lên lịch biểu chế độ Tập trung dựa trên vị trí của mình, chế độ Tập trung sẽ bật khi bạn đến vị trí và tắt khi bạn rời khỏi.
Để tạm dừng sử dụng lịch biểu dựa trên vị trí, hãy bấm vào đó, tắt Tự động hóa ở đầu cửa sổ, sau đó bấm vào Xong.
Bạn phải bật Dịch vụ định vị trong cài đặt Quyền riêng tư để sử dụng vị trí.
Thiết lập lịch biểu dựa trên ứng dụng: Bấm vào Ứng dụng, nhập tên ứng dụng vào trường Tìm kiếm, chọn ứng dụng, sau đó bấm vào Xong.
Khi bạn lên lịch biểu chế độ Tập trung dựa trên một ứng dụng, chế độ Tập trung sẽ bật khi bạn mở ứng dụng và tắt khi bạn đóng ứng dụng đó hoặc chuyển sang một ứng dụng khác.
Để tạm dừng sử dụng lịch biểu dựa trên ứng dụng, hãy bấm vào đó, tắt Tự động hóa ở đầu cửa sổ, sau đó bấm vào Xong.
Tùy chỉnh hoạt động của ứng dụng
Thêm bộ lọc chế độ Tập trung để tùy chỉnh hoạt động của Lịch, Mail, Tin nhắn hoặc Safari khi một chế độ Tập trung được bật. Ví dụ: chọn tập hợp Nhóm tab sẽ xuất hiện trong Safari khi đang ở chế độ tập trung Làm việc hoặc ẩn lịch làm việc khi bạn đang sử dụng chế độ tập trung Cá nhân.
Trên máy Mac của bạn, hãy chọn menu Apple

 trong thanh bên. (Có thể bạn cần phải cuộn xuống).
trong thanh bên. (Có thể bạn cần phải cuộn xuống).Bấm vào một chế độ tập trung.
Đi tới Bộ lọc tập trung, bấm vào Thêm bộ lọc, sau đó thực hiện bất kỳ tác vụ nào sau đây:
Thiết lập Bộ lọc tập trung cho Lịch: Bấm vào Lịch, chọn các lịch bạn muốn xem khi chế độ Tập trung này được bật, sau đó bấm vào Thêm.
Thiết lập Bộ lọc tập trung cho Mail: Bấm vào Mail, chọn các tài khoản email bạn muốn xem khi chế độ Tập trung này được bật, sau đó bấm vào Thêm.
Thiết lập Bộ lọc tập trung cho Tin nhắn: Bấm vào Tin nhắn, bật Lọc theo danh sách người, sau đó bấm vào Thêm.
Thiết lập Bộ lọc tập trung cho Safari: Bấm vào Safari, bấm vào Chọn bên cạnh Nhóm tab, chọn Nhóm tab bạn muốn xem khi chế độ Tập trung này được bật, bật hoặc tắt “Mở các liên kết bên ngoài trong nhóm tab Tập trung của bạn”, sau đó bấm vào Thêm.
Sau khi bạn thiết lập Bộ lọc tập trung, bạn có thể thay đổi hoặc tạm dừng sử dụng bộ lọc đó. Chọn menu Apple 
![]() trong thanh bên, bấm vào chế độ Tập trung, sau đó bấm vào Bộ lọc tập trung bạn muốn thay đổi. Sử dụng nút ở đầu cửa sổ để bật hoặc tắt Bộ lọc tập trung hoặc thực hiện các thay đổi đối với cài đặt. Bấm vào Xong khi bạn đã hoàn tất.
trong thanh bên, bấm vào chế độ Tập trung, sau đó bấm vào Bộ lọc tập trung bạn muốn thay đổi. Sử dụng nút ở đầu cửa sổ để bật hoặc tắt Bộ lọc tập trung hoặc thực hiện các thay đổi đối với cài đặt. Bấm vào Xong khi bạn đã hoàn tất.
Để xóa Bộ lọc tập trung, hãy chọn menu Apple 
![]() trong thanh bên, bấm vào chế độ Tập trung, bấm vào Bộ lọc tập trung bạn muốn xóa, sau đó bấm vào Xóa bộ lọc ứng dụng ở cuối cửa sổ.
trong thanh bên, bấm vào chế độ Tập trung, bấm vào Bộ lọc tập trung bạn muốn xóa, sau đó bấm vào Xóa bộ lọc ứng dụng ở cuối cửa sổ.