Nếu bạn thấy thông báo không khả dụng hoặc màn hình Khóa bảo mật trên iPhone, iPad hoặc Apple Vision Pro
Nếu quên mật mã thiết bị, thì bạn có thể dùng Tài khoản Apple và mật khẩu của mình để xóa cũng như đặt lại thiết bị mà không cần dùng đến máy tính.
Trước khi đặt lại thiết bị
Bạn cần có một thiết bị chạy visionOS, iOS 15.2 hoặc iPadOS 15.2 trở lên.
Bạn cần kết nối thiết bị với mạng di động hoặc Wi-Fi.*
Bạn sẽ cần đến Tài khoản Apple và mật khẩu mà bạn đã dùng để thiết lập thiết bị.
Trên iPhone hoặc iPad, tùy chọn Bạn quên mật mã? chỉ xuất hiện khi thiết bị của bạn sử dụng iOS 17 hoặc iPadOS 17 trở lên và đã kết nối với mạng di động hoặc Wi-Fi. Tùy chọn Xóa [thiết bị] sẽ xuất hiện nếu thiết bị của bạn sử dụng iOS 15,2, iPadOS 15,2, iOS 16 hoặc iPadOS 16 và đã kết nối với mạng di động hoặc Wi-Fi.
* Nếu khởi động lại thiết bị khi thấy thông báo “Khóa bảo mật” trên Màn hình khóa, bạn sẽ không thể kết nối lại với mạng Wi-Fi cho đến khi thiết bị được mở khóa. Các thiết bị di động sẽ kết nối lại với mạng di động nếu bạn có dịch vụ đang hoạt động.
Cách đặt lại thiết bị chạy iOS 17 trở lên
Nếu bạn đang dùng eSIM trên iOS 16 trở xuống, hãy liên hệ với nhà mạng trước khi thử các bước dưới đây và yêu cầu họ cung cấp mã QR để thiết lập eSIM một lần nữa.
Từ Màn hình khóa của thiết bị, hãy cố nhập mật mã cho đến khi màn hình "[Thiết bị] không khả dụng" xuất hiện và thiết bị yêu cầu bạn thử lại sau.
Khi có thể, hãy chạm vào tùy chọn Quên mật mã? ở góc dưới cùng của màn hình.

Trên màn hình Khóa bảo mật, hãy chạm vào tùy chọn Bắt đầu đặt lại [Thiết bị] để xác nhận.
Nhập mật khẩu cho Tài khoản Apple của bạn để đăng xuất khỏi Tài khoản Apple trên thiết bị.
Chạm vào tùy chọn Xóa [Thiết bị] để xóa vĩnh viễn tất cả dữ liệu và cài đặt. Nếu sử dụng eSIM với iOS 17 trở lên thì bạn cũng có thể chọn giữ lại eSIM và xóa dữ liệu hoặc xóa cả eSIM và dữ liệu.
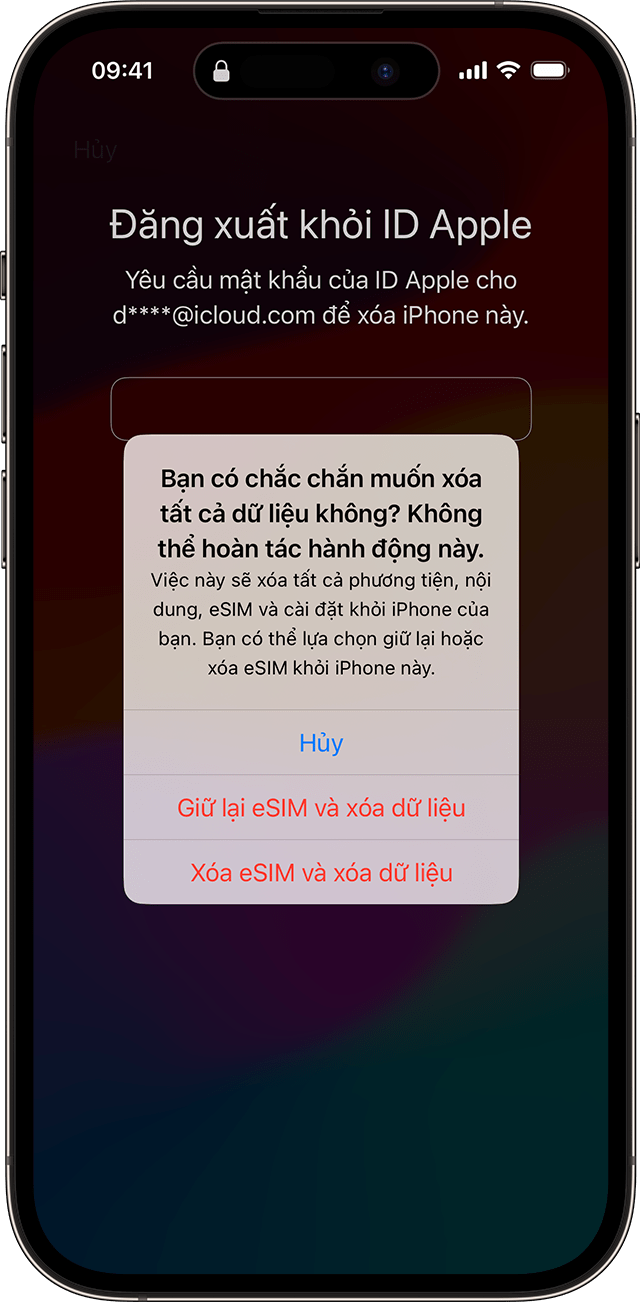
6. Khi thiết bị khởi động lại, hãy làm theo hướng dẫn trên màn hình để thiết lập lại thiết bị, khôi phục dữ liệu và chế độ cài đặt từ bản sao lưu, cũng như thiết lập mật mã mới.
Nếu không làm theo được các bước này, thì bạn có thể dùng máy tính để đặt lại thiết bị.
Bạn chỉ có thể đến màn hình "Khóa bảo mật" nếu bạn có kết nối Wi-Fi hoặc mạng di động đang hoạt động và trước đó đã bật tính năng Tìm trên thiết bị. Sau khi bạn cố gắng nhập mật khẩu mười lần, thiết bị của bạn sẽ tự xóa hoặc hiển thị Khóa bảo mật và tùy chọn Quên mật mã? mà không có bộ hẹn giờ, tùy thuộc vào cách bạn thiết lập thiết bị trước đó.
Nếu gần đây bạn đã thay đổi mật mã, hãy dùng mật mã cũ để đăng nhập tạm thời
Khi bạn thay đổi mật mã của thiết bị chạy iOS 17 trở lên, tính năng Đặt lại mật mã sẽ cho phép bạn đăng nhập vào điện thoại bằng mật mã cũ của iPhone trong vòng 72 giờ. Khi đăng nhập vào iPhone theo cách này, bạn phải lập tức thay đổi mật mã.
Để sử dụng tính năng Đặt lại mật mã:
Từ Màn hình khóa của thiết bị, hãy cố nhập mật mã cho đến khi màn hình "[Thiết bị] không khả dụng" xuất hiện và thiết bị yêu cầu bạn thử lại sau.
Khi có thể, hãy chạm vào tùy chọn Quên mật mã? ở góc dưới cùng của màn hình.
Chạm vào Thử đặt lại mật mã.
Nhập mật mã cũ, sau đó làm theo hướng dẫn trên màn hình để đặt mật mã mới.

Tính năng Đặt lại mật mã không có trên Apple Vision Pro.
