ใช้ยูทิลิตี้ดิสก์เพื่อลบข้อมูล Mac ที่มี Apple Silicon
วิธีลบข้อมูล (ฟอร์แมต) ดิสก์เริ่มต้นระบบภายในของ Mac ที่มี Apple Silicon
ขั้นตอนเหล่านี้ใช้กับคอมพิวเตอร์ Mac ที่มี Apple Silicon เท่านั้น หากคุณไม่ได้ใช้ Mac ที่มี Apple Silicon ให้ทำตามขั้นตอนเพื่อลบ Mac ที่ใช้ Intel
ก่อนที่จะลบข้อมูล Mac ของคุณ
หากใช้ macOS Monterey หรือใหม่กว่า ให้ทำตามขั้นตอนเพื่อลบเนื้อหาและการตั้งค่าทั้งหมดแทนขั้นตอนในบทความนี้ คุณควรดำเนินการดังกล่าวเมื่อขาย ให้ หรือแลกเปลี่ยน Mac ของคุณ
ขั้นตอนเหล่านี้ทำให้อุปกรณ์บลูทูธตัดการเชื่อมต่อ (เลิกจับคู่) กับ Mac ของคุณ หากต้องการทำตามขั้นตอนเหล่านี้ด้วยคีย์บอร์ด เมาส์ หรือแทร็คแพดบลูทูธ ให้เชื่อมต่อกับ Mac ด้วยสาย USB หากเป็นไปได้
สร้างการสำรองข้อมูล ไฟล์ใดๆ ที่คุณต้องการเก็บไว้ การลบข้อมูล Mac จะลบไฟล์อย่างถาวร
เริ่มต้นระบบจากการกู้คืน macOS
หากต้องการลบดิสก์เริ่มต้นระบบของ Mac โดยใช้ยูทิลิตี้ดิสก์ คุณจะต้องเริ่มต้นระบบจากการกู้คืน macOS หรือดิสก์อื่นก่อน
วิธีเริ่มต้นระบบจากการกู้คืน macOS
ใช้คุณสมบัติ "ลบ" ของยูทิลิตี้ดิสก์
เมื่อคุณเห็นรายการยูทิลิตี้ในการกู้คืน ให้เลือก "ยูทิลิตี้ดิสก์" จากนั้นคลิก "ดําเนินการต่อ"
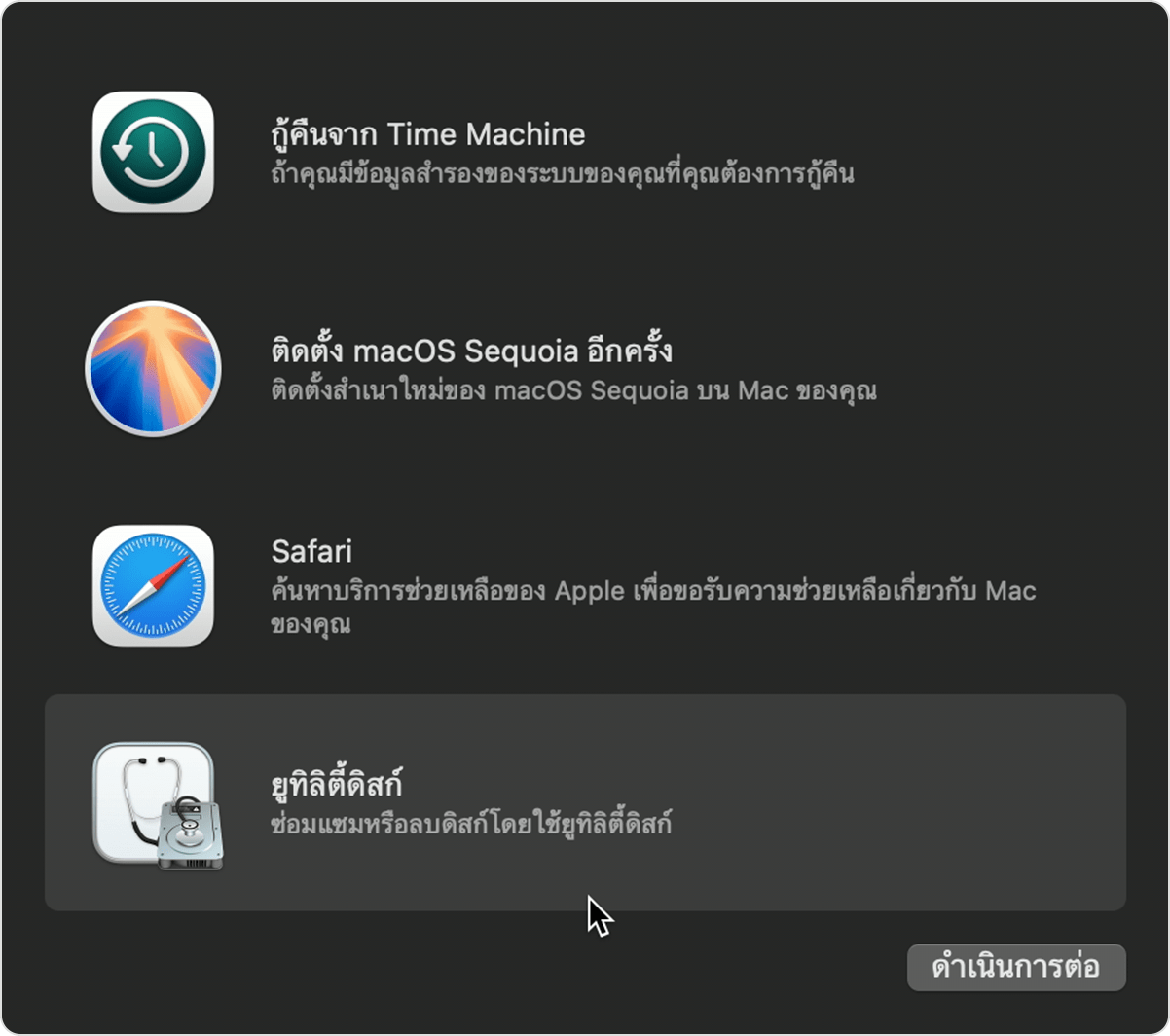
ในส่วนภายในของแถบด้านข้างยูทิลิตี้ดิสก์ ตรวจสอบให้แน่ใจว่าคุณเห็นดิสก์โวลุ่มที่ชื่อ Macintosh HD ไม่เห็น Macintosh HD ใช่หรือไม่
หากก่อนหน้านี้คุณใช้ยูทิลิตี้ดิสก์เพื่อเพิ่มดิสก์โวลุ่มภายในอื่นๆ นอกเหนือจาก Macintosh HD ไปยังดิสก์เริ่มต้นระบบของคุณ ให้เลือกดิสก์โวลุ่มภายในเพิ่มเติมในแถบด้านข้าง จากนั้นคลิกปุ่มลบดิสก์โวลุ่ม (–) ในแถบเครื่องมือเพื่อลบดิสก์โวลุ่ม (ในระหว่างขั้นตอนนี้ ไม่ต้องสนใจดิสก์โวลุ่มภายในใดๆ ที่ชื่อ Macintosh HD หรือ Macintosh HD - Data ตลอดจนดิสก์โวลุ่มใดๆ ในส่วนภายนอกหรือภาพดิสก์ในแถบด้านข้าง)
จากนั้นเลือก Macintosh HD ในแถบด้านข้าง
คลิกในแถบเครื่องมือ จากนั้นระบุชื่อและรูปแบบดังต่อไปนี้:
ชื่อ: Macintosh HD
รูปแบบ: APFS
คลิกลบ อย่างไรก็ตาม หากคุณเห็นปุ่มลบกลุ่มวอลุ่ม ให้คลิกปุ่มนั้นแทน

หากถูกถาม ให้ป้อนข้อมูลบัญชี Apple ของคุณ ลืมบัญชี Apple ของคุณหรือไม่
เมื่อระบบถามว่าแน่ใจหรือไม่ว่าต้องการลบข้อมูล Mac เครื่องนี้ ให้คลิกลบข้อมูล Mac และเริ่มการทำงานเครื่องใหม่
เมื่อ Mac ของคุณรีสตาร์ท ให้ทำตามคำแนะนำบนหน้าจอเพื่อเลือกภาษาของคุณ
ตอนนี้ Mac ของคุณจะพยายามเปิดใช้งาน ซึ่งต้องมีการเชื่อมต่ออินเทอร์เน็ต ใช้ ในแถบเมนูเพื่อเลือกเครือข่าย Wi-Fi หรือต่อสายเครือข่าย
หลังจาก Mac ของคุณเปิดใช้งาน ให้คลิกออกไปยังยูทิลิตี้การกู้คืน
หากคุณต้องการเริ่มต้นใหม่อีกครั้งจากดิสก์ที่คุณเพิ่งลบ ให้เลือกติดตั้ง macOS อีกครั้งในหน้าต่างยูทิลิตี้ จากนั้นคลิกดำเนินการต่อและทำตามคำแนะนำบนหน้าจอเพื่อ ติดตั้ง macOS ใหม่ หากคุณเคยติดตั้งการอัปเกรด macOS ก่อนหน้านี้ คุณอาจได้รับการเสนอ macOS ที่คุณใช้ก่อนอัปเกรด
หากคุณไม่เห็น Macintosh HD ในยูทิลิตี้ดิสก์
ดิสก์เริ่มต้นระบบในตัวของคุณควรเป็นรายการแรกที่แสดงอยู่ในแถบด้านข้างของยูทิลิตี้ดิสก์ ซึ่งมีชื่อว่า Macintosh HD เว้นแต่คุณจะเปลี่ยนชื่อ หากคุณไม่เห็นดิสก์ดังกล่าวในแถบด้านข้าง ให้เลือกเมนู Apple > ปิดเครื่อง แล้วถอดอุปกรณ์ที่ไม่จำเป็นทั้งหมดออกจาก Mac ของคุณ จากนั้นลองอีกครั้ง
หากดิสก์ของคุณยังคงไม่ปรากฏในยูทิลิตี้ดิสก์ หรือยูทิลิตี้ดิสก์รายงานว่ากระบวนการลบล้มเหลว Mac ของคุณอาจต้องเข้ารับบริการซ่อม
