העברת תוכן ל-Mac חדש באמצעות 'מדריך העברת הנתונים'
השתמשו ב'מדריך העברת הנתונים' כדי להעתיק את כל התוכן או חלק ממנו מ-Mac אחד ל-Mac שני.
מה עושה 'מדריך העברת הנתונים'?
'מדריך העברת הנתונים' מעביר מסמכים, יישומים, חשבונות משתמשים והגדרות ממחשב Mac אחד לשני. הוא לא מוחק מידע מה-Mac הישן ולא מחליף את מערכת ההפעלה (macOS) ב-Mac החדש.
'מדריך העברת הנתונים' יכול גם להעביר מגיבוי ב-Time Machine או להעביר ממחשב Windows.
הכנה
התקינו את עדכוני התוכנה האחרונים בשני המחשבים.
כדי לבצע העברה באופן אלחוטי, ודאו שבשני המכשירים מופעל חיבור ל- ושהם נמצאים זה ליד זה. אם באחד ממחשבי ה-Mac מותקנת מערכת ההפעלה OS X El Capitan או מערכת ישנה יותר, יש לחבר אותם לאותה רשת Wi-Fi.
אם במחשב השני מופעלת תוכנת אנטי-וירוס, חומת אש או VPN, צריך לכבות את התוכנה עד לסיום ההעברה.
שימוש ב'מדריך העברת הנתונים'
'מדריך העברת הנתונים' נכלל ב-Mac שלכם – הן כיישום והן כחלק ממדריך ההתקנה שנפתח כשאתם מפעילים Mac חדש לראשונה.
ב-Mac החדש
פתחו את 'מדריך העברת הנתונים':
אם בעת הפעלת ה-Mac נפתח מדריך התקנה ובו בקשה לפרטים כמו המדינה והרשת שלכם, דלגו לשלב הבא, מכיוון שהעברת הנתונים היא חלק מהגדרות אלה.
אם כבר השלמתם את ההגדרה הראשונית של ה-Mac החדש, פתחו את 'מדריך העברת הנתונים'. ניתן למצוא אותו בתיקיה 'כלי עזר' שבתוך התיקיה 'יישומים'. לחלופין, היעזרו ב-Spotlight כדי למצוא ולפתוח אותו. אם תתבקשו לתת הרשאה לביצוע שינויים, הזינו את סיסמת מנהל המערכת.
כשאתם נשאלים כיצד אתם רוצים להעביר את המידע, בחרו את האפשרות להעברה מ-Mac, מגיבוי Time Machine או מכונן הפעלה. לחצו על 'המשך'.
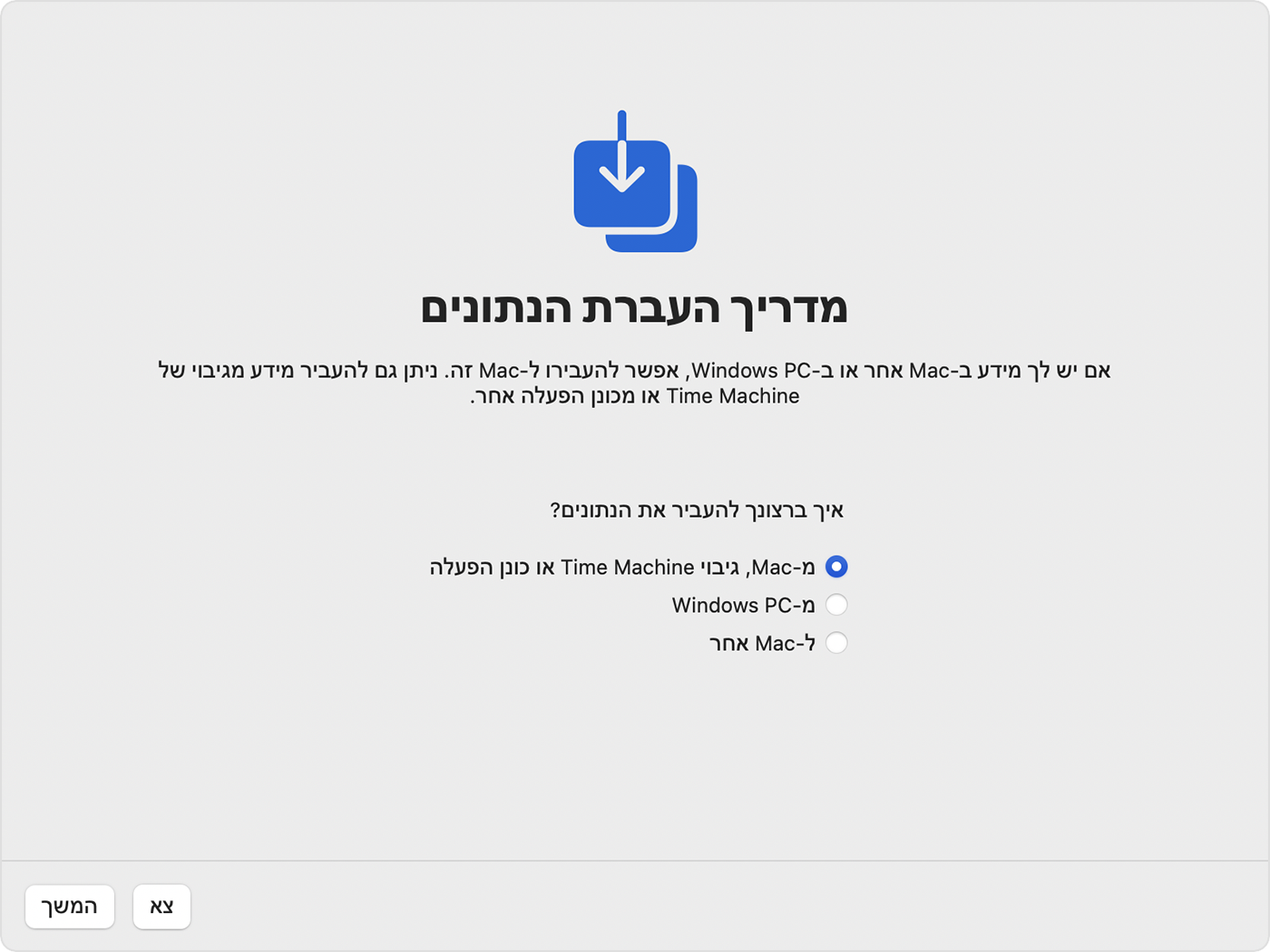
ב-Mac הישן
פתחו את 'מדריך העברת הנתונים', ולחצו על 'המשך'.
כשאתם נשאלים כיצד אתם רוצים להעביר את המידע שלכם, בחרו את האפשרות להעברה ל-Mac אחר. לחצו על 'המשך'.
ב-Mac החדש
כשתתבקשו לבחור Mac, גיבוי ל-Time Machine או כונן הפעלה אחר, בחרו את האייקון של ה-Mac השני. לחצו על 'המשך'.
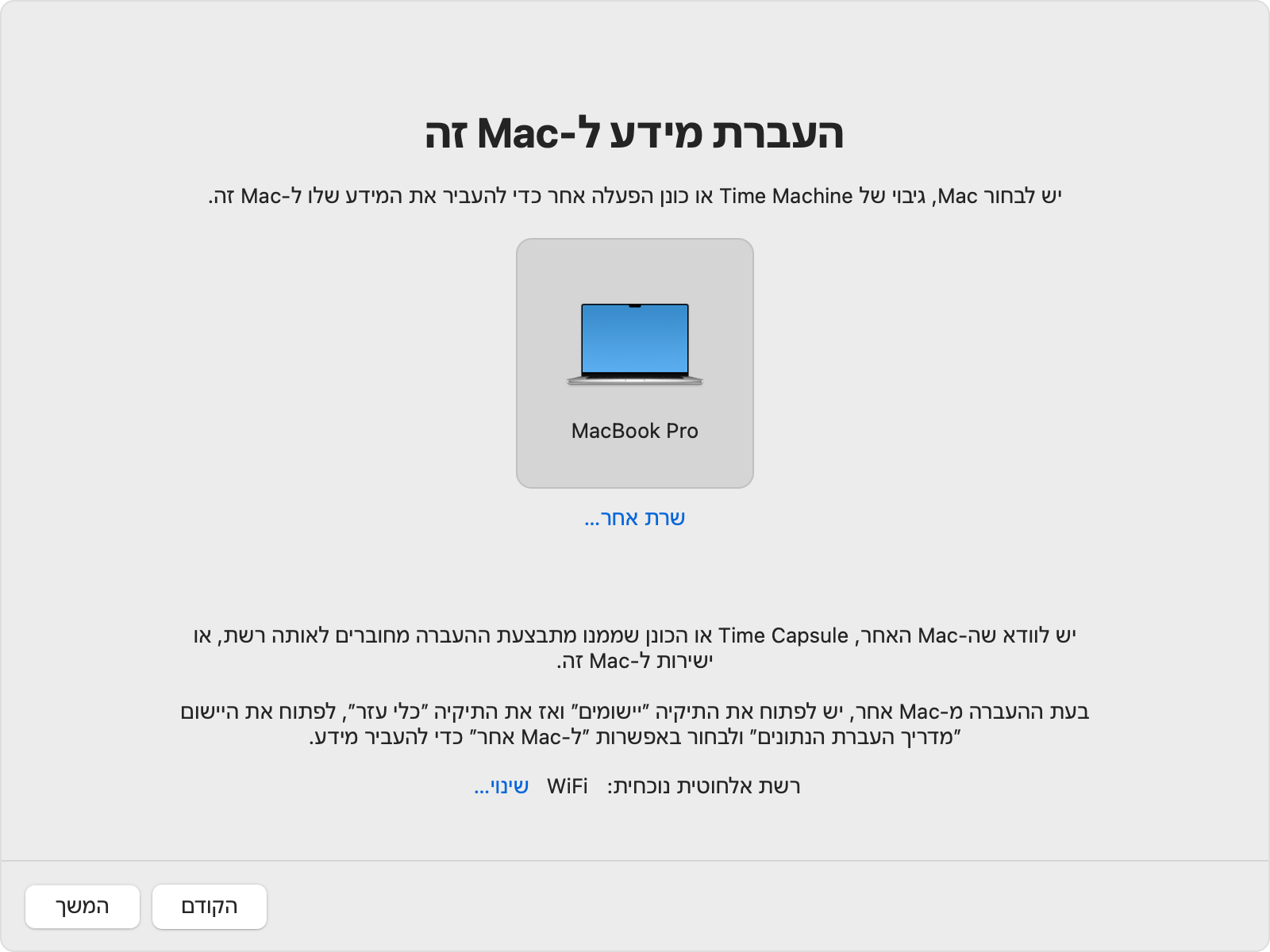
ב-Mac הישן
אם אתם רואים קוד אבטחה, ודאו שהוא זהה לקוד שמוצג ב-Mac החדש. לחצו על 'המשך'.
ב-Mac החדש
'מדריך העברת הנתונים' מחשב את נפח האחסון שכל המידע שלכם צורך, כולל יישומים, חשבונות משתמשים, קבצים, תיקיות והגדרות. בחרו בתיבת הסימון לצד כל קטגוריית קבצים שברצונכם להעביר. לחלופין, לחצו על ליד קטגוריה ובחרו פריטים ספציפיים באותה קטגוריה. לחצו על 'המשך'.
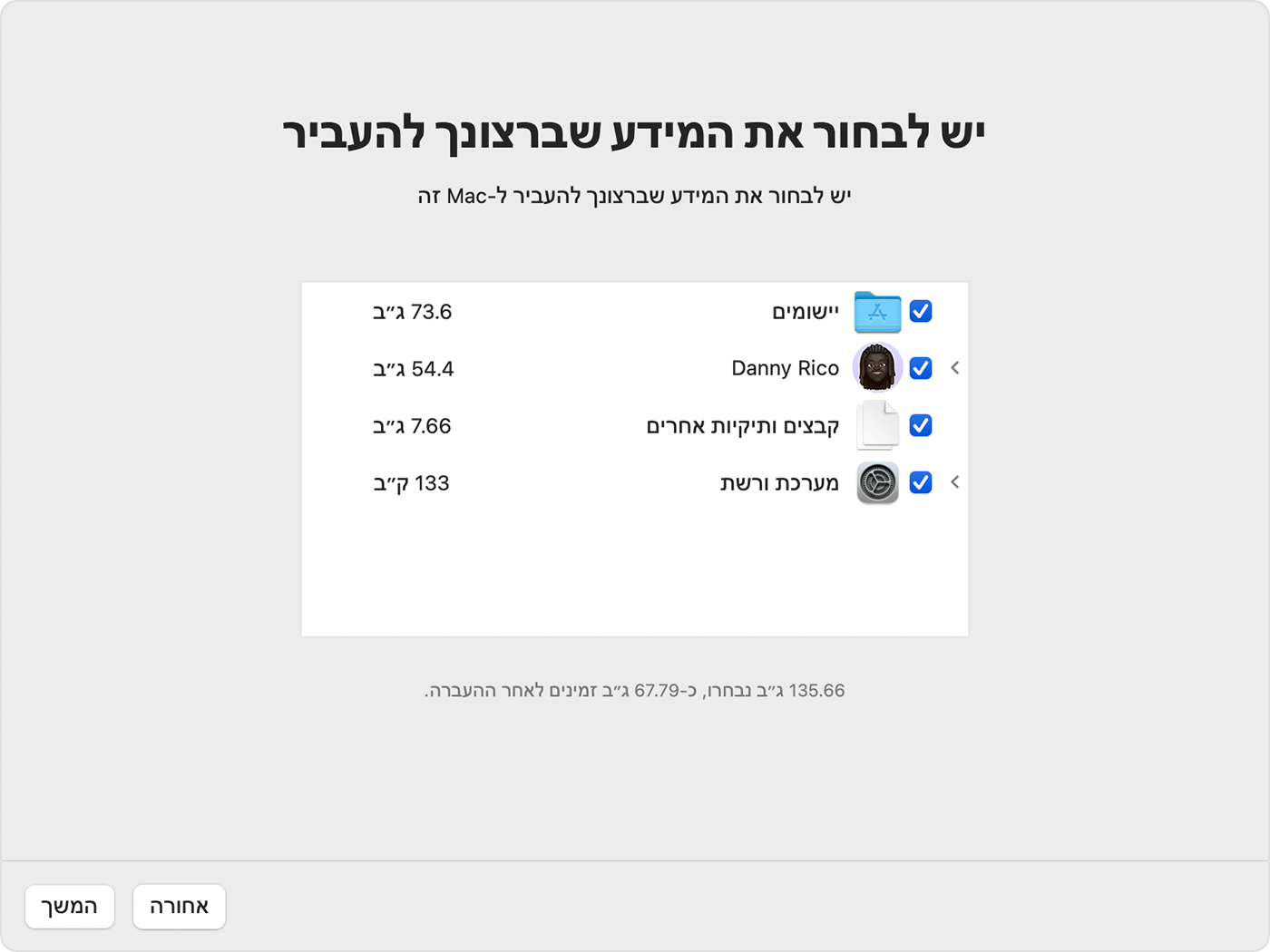
בדוגמה שמתוארת, Danny Rico הוא חשבון משתמש. כשאתם מעבירים את החשבון שלכם או חשבונות אחרים, תתבקשו ליצור סיסמה חדשה לכל חשבון.
עבור כל חשבון של מנהל מערכת, יש ללחוץ על 'הגדרת סיסמה' ולהזין סיסמה מאובטחת. זכרו את הסיסמה: תצטרכו אותה כדי להתחבר לחשבון ב-Mac החדש.
לכל חשבון רגיל תוקצה סיסמה זמנית והיא תופיע על המסך. רשמו לעצמכם את הסיסמה הזו. כאשר משתמש זה מתחבר לראשונה, עליו להזין את הסיסמה הזו ולאחר מכן להזין את הסיסמה החדשה שלו כשיתבקש לעשות זאת.
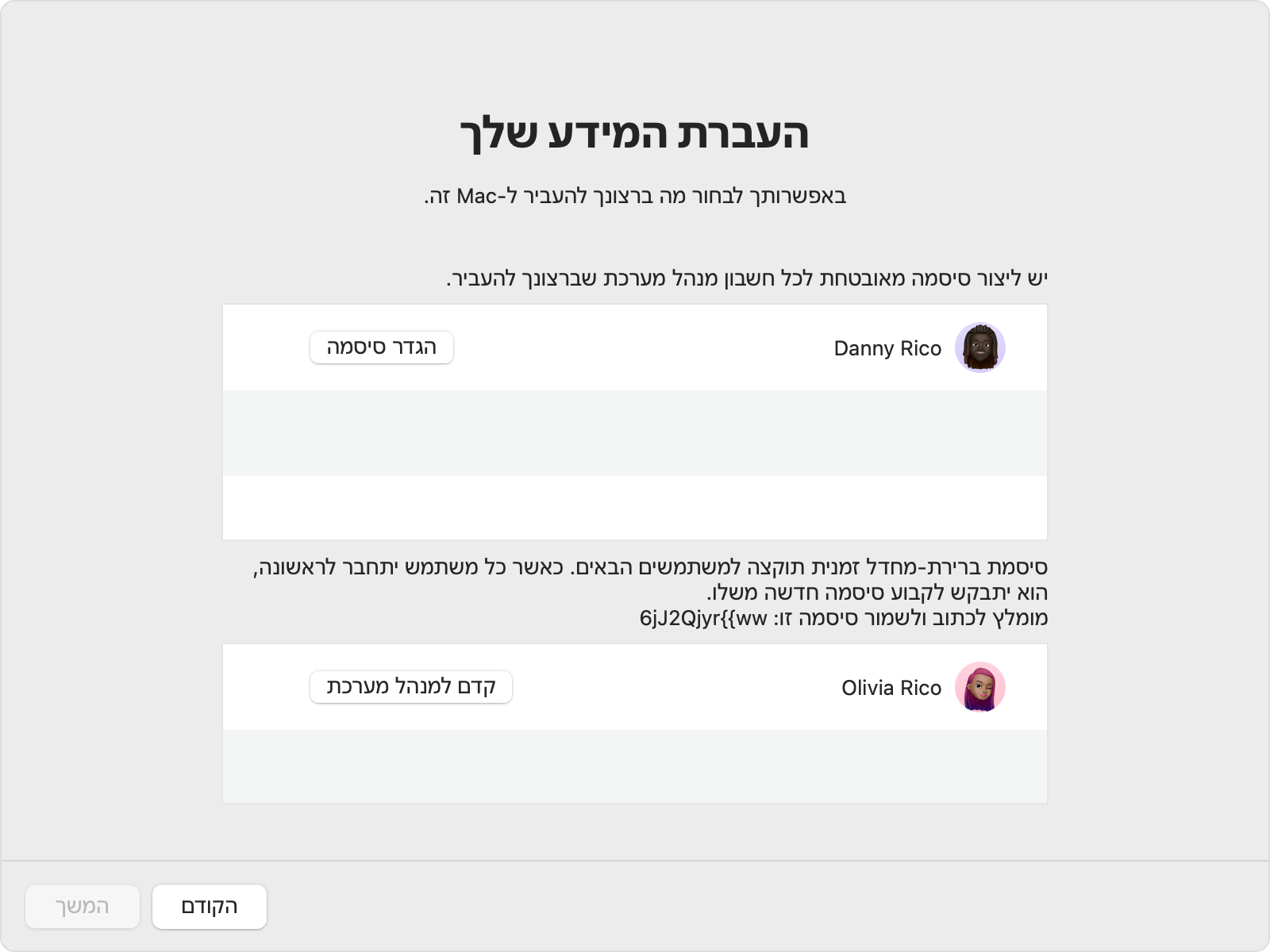
אם כבר קיים חשבון בשם זה ב-Mac החדש, תתבקשו לבחור:
להחליף את החשבון ב-Mac החדש בחשבון מה-Mac הישן. ייתכן שגם תהיה לכם אפשרות לשמור עותק של נתוני החשבון שהוחלף על ידי העברתו לתיקיה 'משתמשים שנמחקו', שם תוכלו לגשת לנתונים מאוחר יותר.
לחלופין, שנו את שם החשבון הישן לפני העברתו ל-Mac החדש. פעולה זו תשמור על שני החשבונות כך שתוכלו להתחבר אליהם בנפרד ב-Mac החדש.
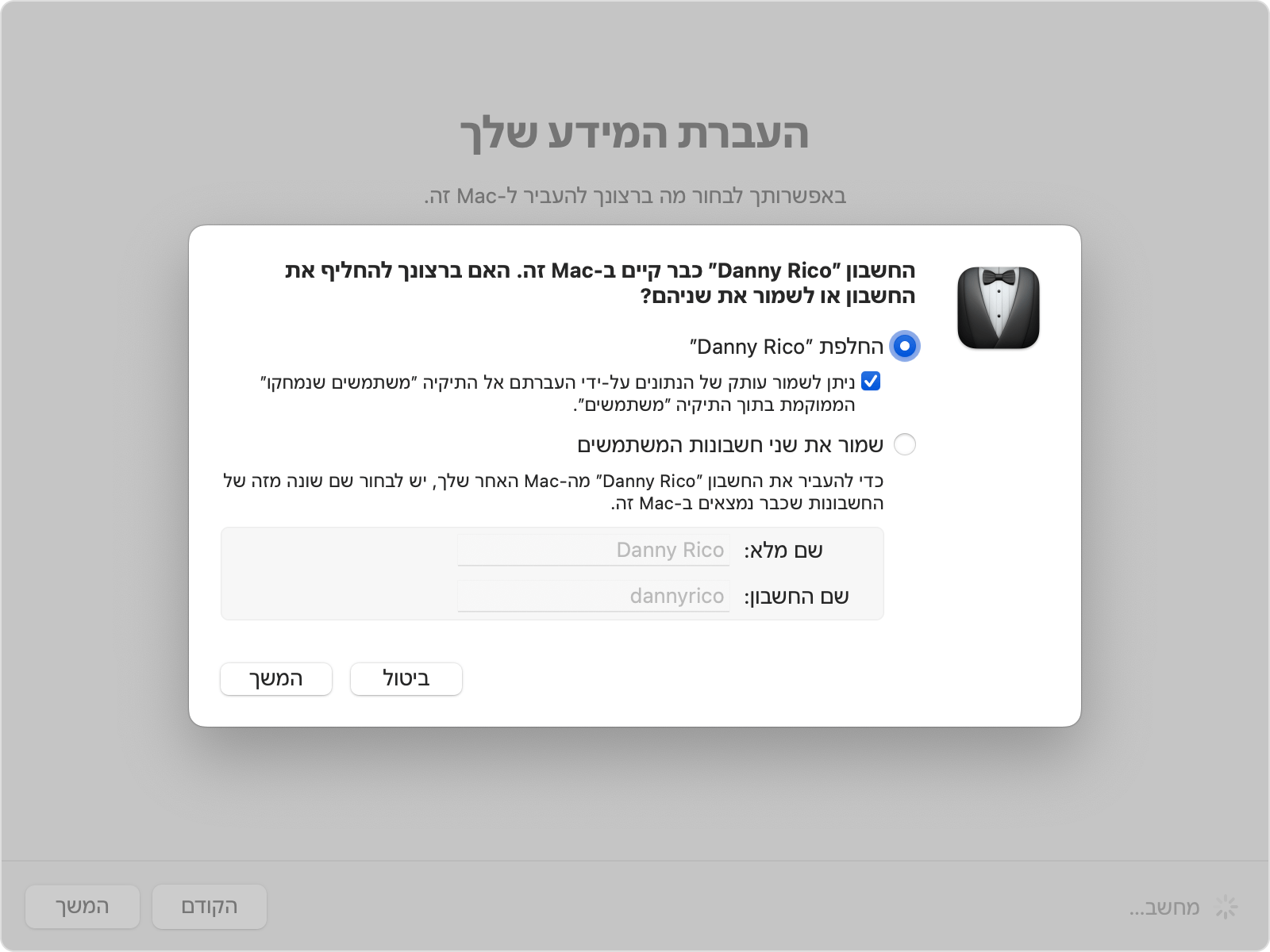
אם תתבקשו להזין את הסיסמה של משתמש קיים שכבר מורשה ב-Mac החדש שלכם, לחצו על 'אישור' והזינו את הסיסמה של אותו חשבון.

העברות גדולות עשויות לדרוש שעות עד להשלמה, וזה עשוי להיראות שהן מושהות לעיתים. עם סיום הפעולה של 'מדריך העברת הנתונים', צאו מ'מדריך העברת הנתונים' בשני המחשבים, והתחברו לחשבון שהועבר ב-Mac החדש.
מידע נוסף
היישום 'מדריך ההעברה' מעביר את הדוא"ל, אך כדי לגשת אליו, ייתכן שתצטרכו תחילה להגדיר שוב את חשבון הדוא"ל ביישום הדוא"ל.
ב-macOS Ventura 13 ואילך, ניתן גם לפתוח את 'מדריך העברת הנתונים' באופן הבא: בחרו בתפריט Apple > 'הגדרות המערכת', לחצו על 'כללי' בסרגל הצד, לחצו על 'העברה או איפוס' בצד שמאל, ולאחר מכן לחצו על האפשרות 'פתיחת מדריך העברת הנתונים'.
אם ה-Mac הישן לא נשאר בבעלותכם, למדו מה צריך לעשות לפני מכירה, מסירה או טרייד-אין של ה-Mac הישן. שלבים אלה כוללים את האפשרות למחוק את ה-Mac הישן ולאפס אותו להגדרות היצרן.
