Transferir a un nuevo Mac con el Asistente de Migración
Usa el Asistente de Migración para copiar todo el contenido o parte de él de un Mac a otro.
¿Qué hace el Asistente de Migración?
El Asistente de Migración transfiere documentos, apps, cuentas de usuario y ajustes de un Mac a otro. No elimina información de un Mac antiguo ni reemplaza el sistema operativo (macOS) de un Mac nuevo.
El Asistente de Migración también puede transferir desde una copia de seguridad de Time Machine o transferir desde un equipo con Windows.
Prepárate
Instala las últimas actualizaciones de software en ambos ordenadores.
Para transferir datos de forma inalámbrica, los dos ordenadores deben tener la activada y estar cerca uno del otro. Si alguno de los Mac tiene OS X El Capitán o una versión anterior, conéctalos a la misma red wifi.
Si hay software antivirus, de firewall o VPN en alguno de los Mac, desactívalo hasta que hayas terminado.
Usar el Asistente de Migración
El Asistente de Migración se incluye con tu Mac como app y como parte del asistente de configuración que se abre cuando arrancas un Mac nuevo por primera vez.
En el Mac nuevo
Abre el Asistente de Migración:
Si el Mac se inicia con un asistente de configuración, que te pide detalles como país y red, salta al paso siguiente, ya que la migración forma parte de esa configuración.
Si ya has realizado la configuración inicial de tu nuevo Mac, abre el Asistente de Migración. Puedes encontrarlo en la carpeta Utilidades de la carpeta Aplicaciones. O bien, utiliza Spotlight para buscarlo y abrirlo. Si tienes que dar permiso para realizar cambios, introduce tu contraseña de administrador.
Cuando se te pregunte cómo deseas transferir la información, selecciona la opción para transferir desde un Mac, desde una copia de seguridad de Time Machine o desde un disco de arranque. Haz clic en Continuar.

En el Mac antiguo
Abre el Asistente de Migración y haz clic en Continuar.
Cuando se te pregunte cómo deseas transferir la información, selecciona la opción para transferir a otro Mac. Haz clic en Continuar.
En el Mac nuevo
Cuando se te pida que selecciones un Mac, una copia de seguridad de Time Machine u otro disco de arranque, selecciona el icono del otro Mac. Haz clic en Continuar.
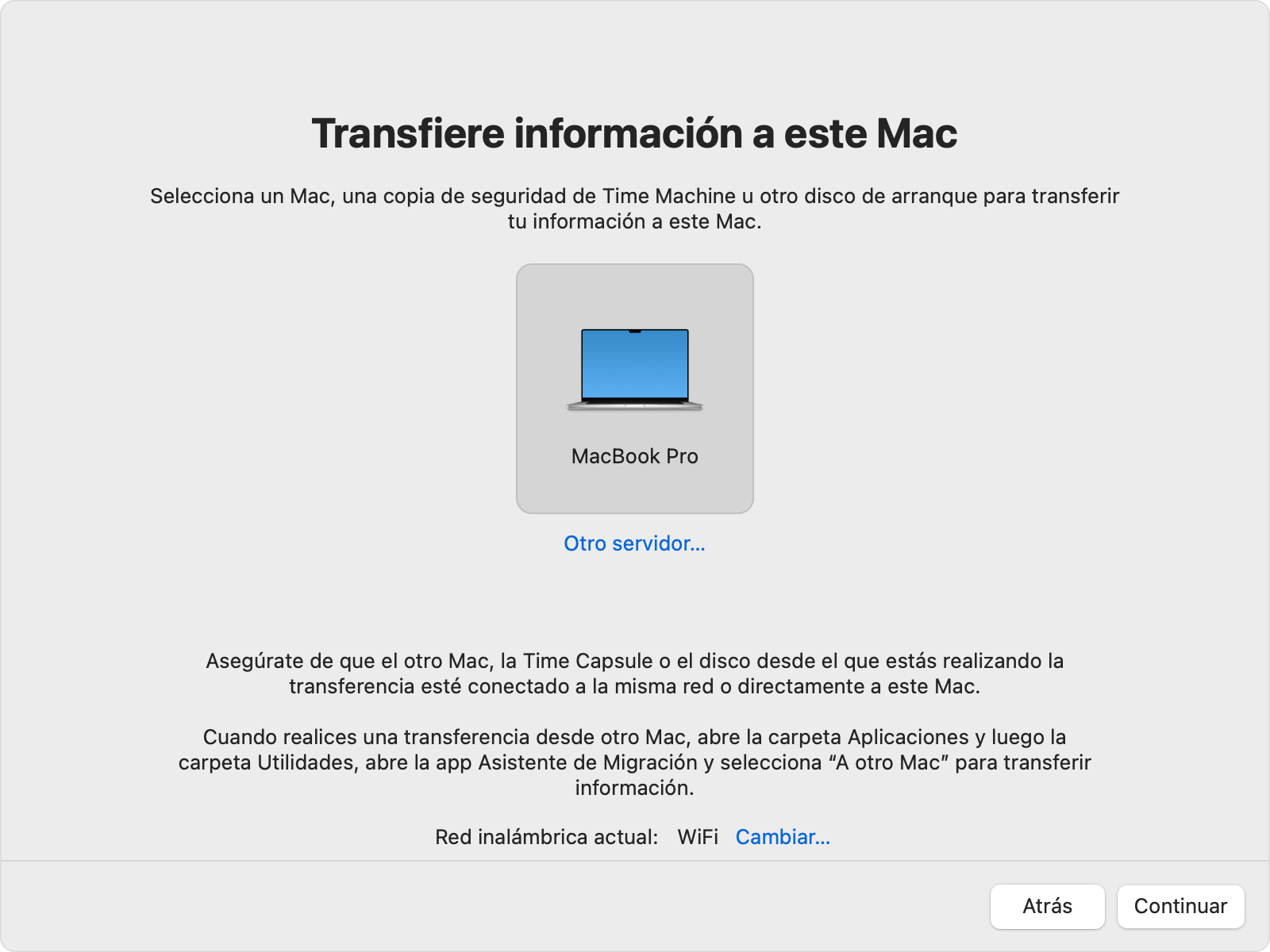
En el Mac antiguo
Si aparece un código de seguridad, asegúrate de que coincida con el del Mac nuevo. Haz clic en Continuar.
En el Mac nuevo
El Asistente de Migración calcula cuánto espacio de almacenamiento ocupa toda la información, incluidas las apps, las cuentas de usuario, los archivos, las carpetas y los ajustes. Selecciona la casilla de verificación situada junto a cada categoría de archivos que quieras transferir. O haz clic en la situada junto a una categoría y selecciona elementos específicos dentro de ella. Haz clic en Continuar.
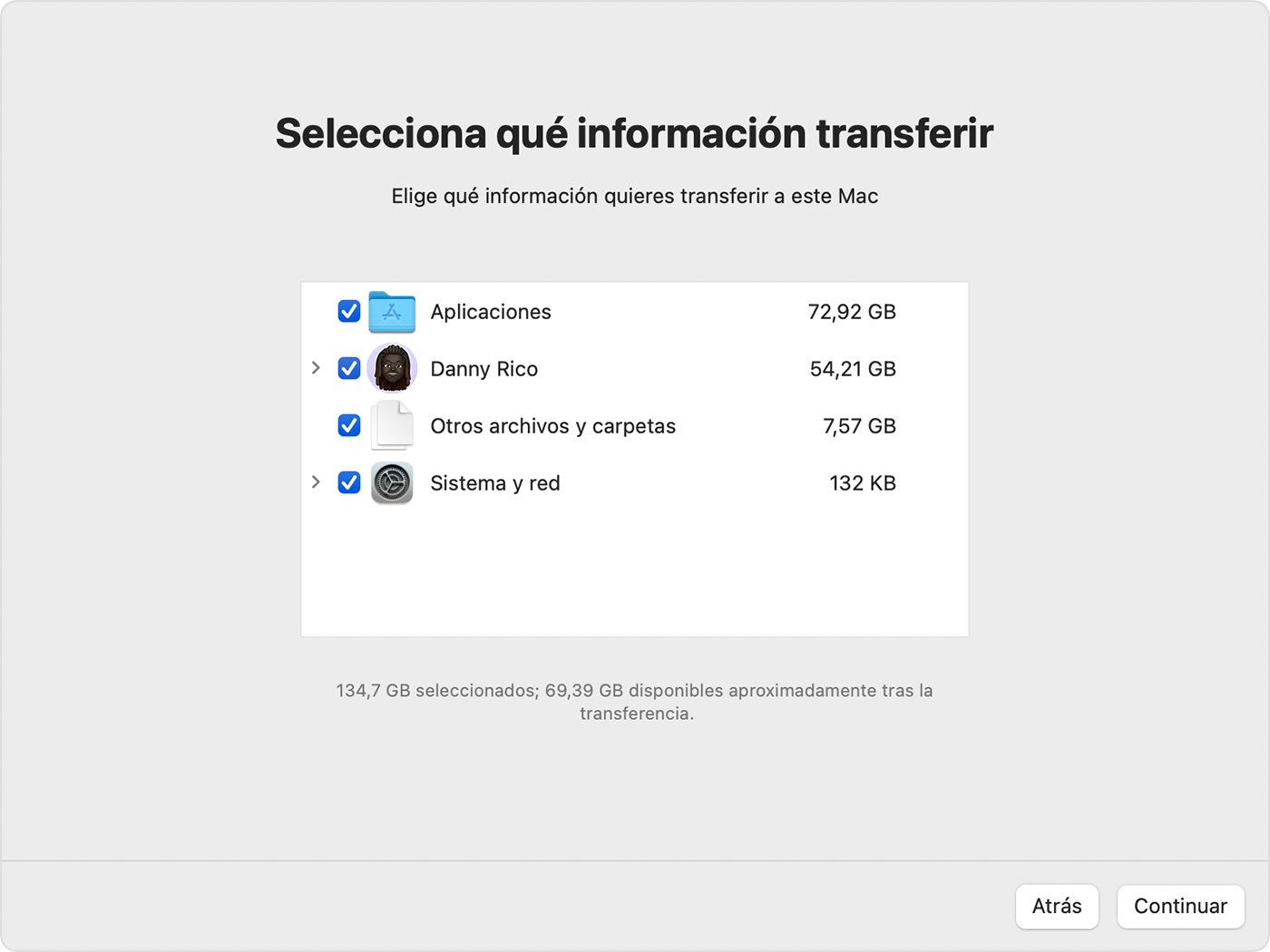
En el ejemplo que se muestra aquí, Danny Rico es una cuenta de usuario. Cuando transfieras tu propia cuenta u otras cuentas, se te pedirá que crees una nueva contraseña para cada una de ellas.
En cada cuenta de administrador, haz clic en Definir contraseña e introduce una contraseña segura. Recuerda la contraseña: la necesitarás para iniciar sesión en la cuenta de tu nuevo Mac.
Para cada cuenta estándar, se asigna una contraseña temporal que aparece en pantalla. Anota esta contraseña. Cuando ese usuario inicie sesión por primera vez, debe introducir esta contraseña y, a continuación, introducir su propia contraseña nueva cuando se le solicite.
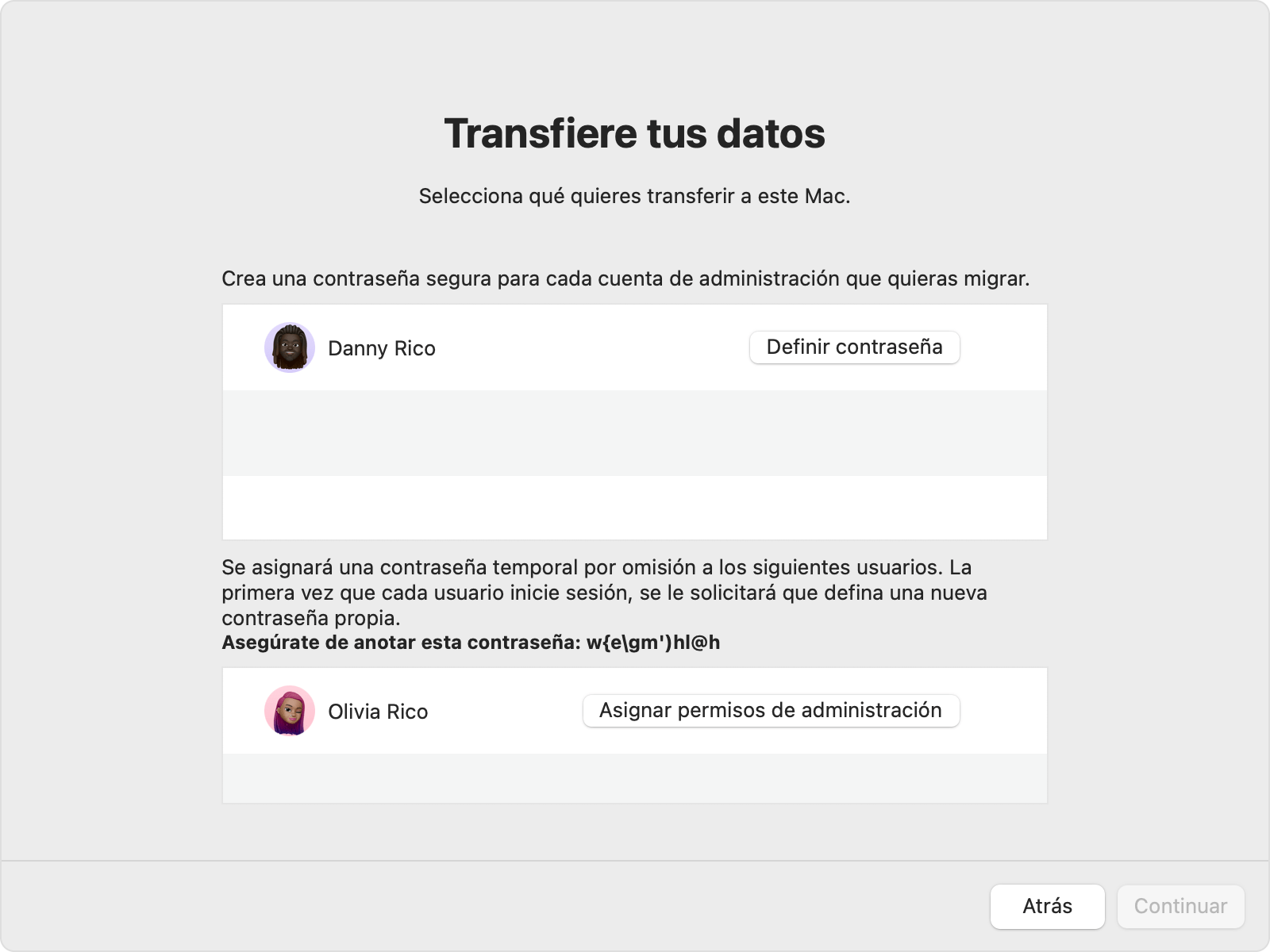
Si ya existe una cuenta con el mismo nombre en el nuevo Mac, se te pedirá que elijas una de estas opciones:
Reemplazar la cuenta del nuevo Mac con la cuenta del antiguo Mac. Es posible que también tengas la opción de guardar una copia de los datos de la cuenta reemplazada si los mueves a la carpeta Usuarios eliminados, en la que podrás acceder a ellos más adelante.
Cambiar el nombre de la cuenta anterior antes de transferirla al nuevo Mac. De este modo se conservan ambas cuentas para que puedas iniciar sesión en ellas por separado en el nuevo Mac.
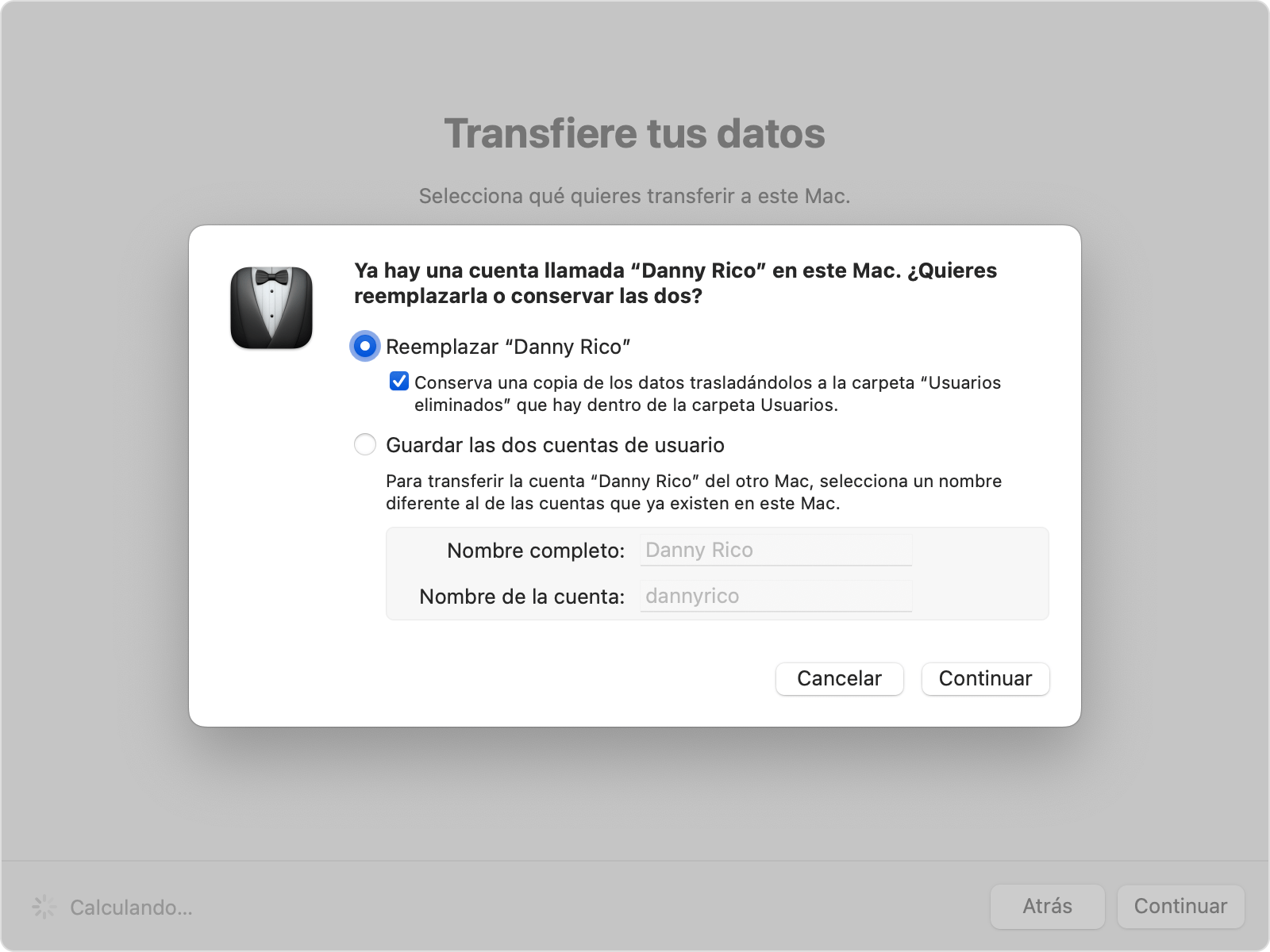
Si se te pide la contraseña de un usuario existente que ya está autorizado en tu nuevo Mac, haz clic en Autorizar e introduce la contraseña de esa cuenta.
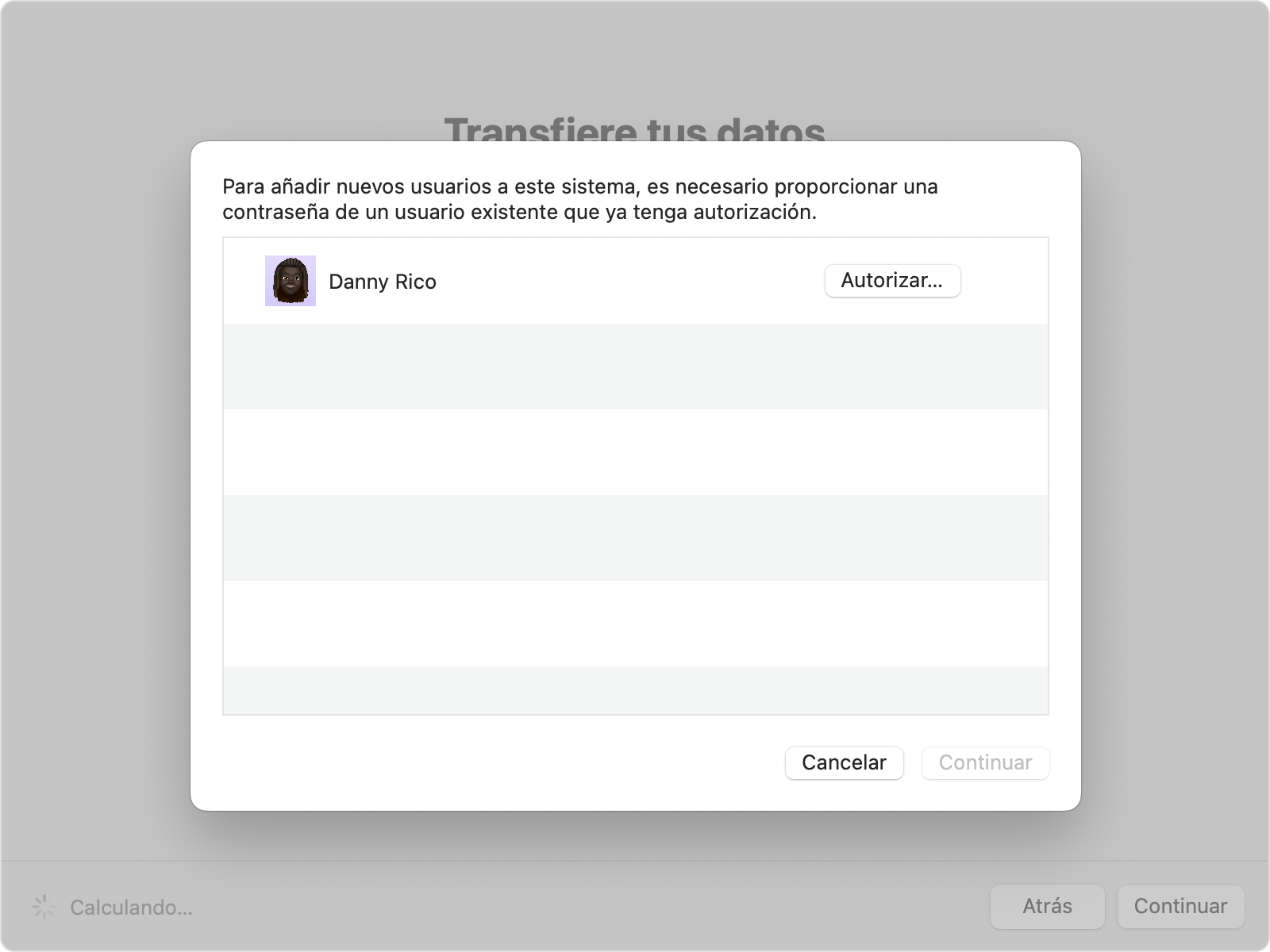
Las transferencias grandes pueden necesitar horas para completarse y es probable que parezca que se detienen de vez en cuando. Cuando el Asistente de Migración finalice, cierra la app en los dos equipos e inicia sesión en tu Mac nuevo con la cuenta que has migrado.
Más información
El Asistente de Migración transfiere el correo electrónico, pero para acceder a él es posible que primero tengas que volver a configurar tu cuenta de correo electrónico en la aplicación de correo.
En macOS Ventura 13 y versiones posteriores, también puedes abrir el Asistente de Migración de la siguiente manera: selecciona el menú Apple > Ajustes del Sistema, haz clic en General en la barra lateral, haz clic en Transferir o Restablecer a la derecha y, a continuación, haz clic en Abrir Asistente de Migración.
Si no conservas el Mac antiguo, averigua qué hacer antes de vender, regalar o renovar un Mac antiguo. Estos pasos incluyen la opción de borrar los ajustes del Mac antiguo y restablecerlos a los ajustes de fábrica.
