Ein Mac-Speichergerät mit dem Festplattendienstprogramm reparieren
Das Festplattendienstprogramm kann Fehler im Zusammenhang mit der Formatierung und Verzeichnisstruktur eines Mac-Speichergeräts finden und reparieren. Fehler können zu unerwartetem Verhalten bei der Verwendung deines Mac führen, und schwere Fehler können sogar verhindern, dass dein Mac vollständig startet.
Bevor du beginnst
Stelle sicher, dass du ein aktuelles Backup deiner Daten hast, falls du beschädigte Dateien wiederherstellen musst oder das Festplattendienstprogramm Fehler findet, die nicht repariert werden können.
Das Festplattendienstprogramm öffnen
Wenn du dein Mac-Startvolume reparierst oder dein Mac nicht vollständig startet, starte von der macOS-Wiederherstellung aus. Wenn die Liste der Dienstprogramme in der Wiederherstellung angezeigt wird, wähle „Festplattendienstprogramm“ aus, und klicke dann auf „Weiter“.
Das Festplattendienstprogramm ist auch im Ordner „Dienstprogramme“ des Ordners „Programme“ verfügbar.

„Erste Hilfe“ im Festplattendienstprogramm verwenden
Wähle in der Menüleiste oder Symbolleiste des Festplattendienstprogramms „Einblenden“ > „Alle Geräte einblenden“ (falls verfügbar) aus.
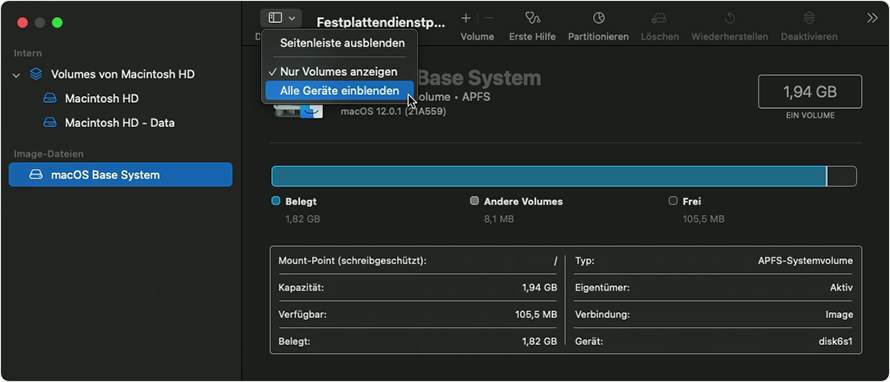
Die Seitenleiste im Festplattendienstprogramm zeigt nun jedes verfügbare Speichergerät an, beginnend mit dem Startvolume. Unter jedem Gerät sind alle Container und Volumes auf diesem Gerät aufgeführt. Das Gerät wird nicht angezeigt?
In dem folgenden Beispiel verfügt das Startvolume (APPLE SSD) über einen Container (Container disk4) und zwei Volumes (Macintosh HD, Macintosh HD – Data). Deine Festplatte verfügt möglicherweise nicht über einen Container und hat möglicherweise eine andere Anzahl von Volumes.
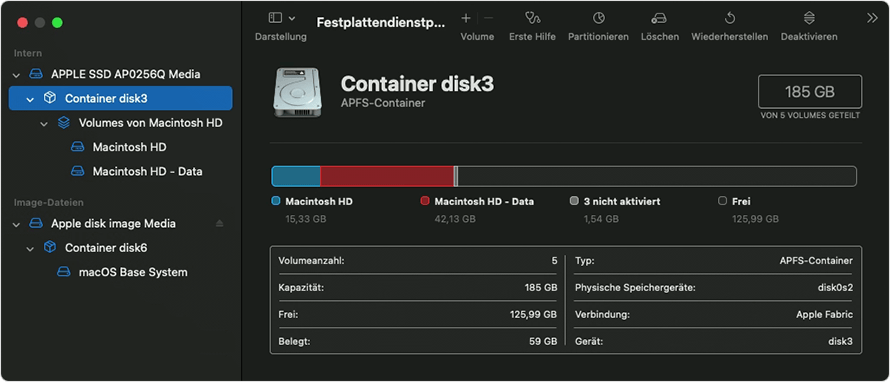
Wähle für jedes Gerät, das du reparierst, zunächst das letzte Volume auf diesem Gerät aus. Im obigen Beispiel ist „Macintosh HD – Data“ das letzte Volume.
Klicke auf die oder den Tab und dann auf „Ausführen“ (oder „Festplatte reparieren“), um das ausgewählte Volume auf Fehler zu überprüfen. Wenn die Taste ausgegraut ist und du nicht darauf klicken kannst, überspringe diesen Schritt für die Festplatte, den Container oder das Volume, je nachdem, was du ausgewählt hast. Wenn du nach einem Passwort zum Entsperren der Festplatte gefragt wirst, gib dein Administratorpasswort ein.
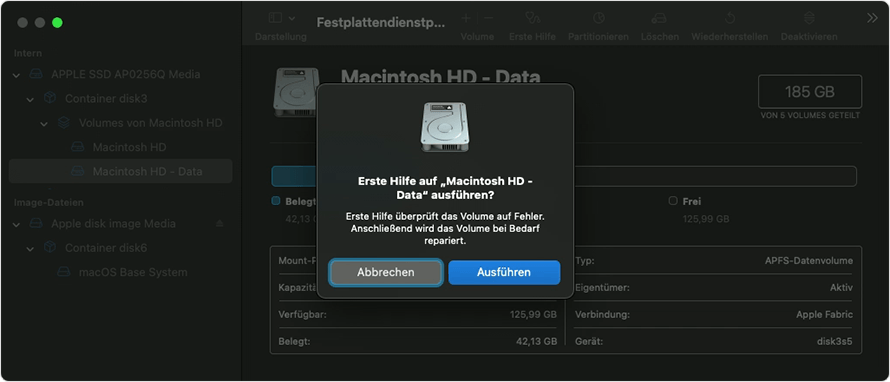
Nachdem das Festplattendienstprogramm das Volume überprüft hat, wähle das nächste Element darüber in der Seitenleiste aus, und führe „Erste Hilfe“ erneut aus. Fahre weiter nach oben in der Liste fort, und führe für jedes Volume auf dem Gerät, dann für jeden Container und schließlich für das Gerät selbst „Erste Hilfe“ aus.
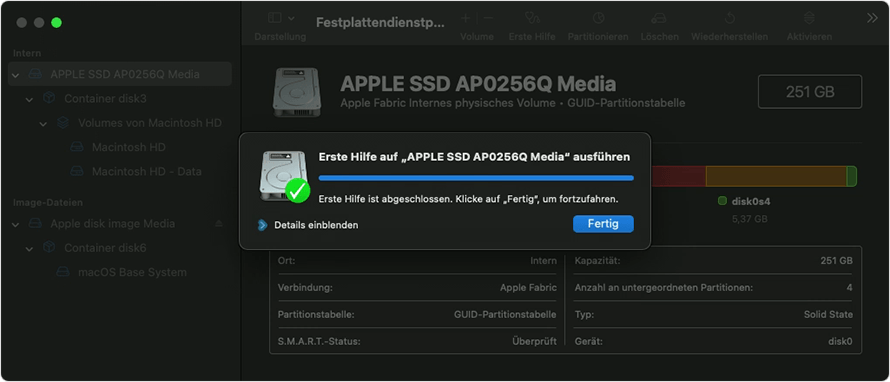
Wenn der Vorgang abgeschlossen ist, beende das Festplattendienstprogramm. Wenn du das Festplattendienstprogramm in der macOS-Wiederherstellung verwendet hast, kannst du deinen Mac jetzt neu starten: Wähle das Apple-Menü () > „Neustart“.
Wenn das Festplattendienstprogramm dein Gerät nicht reparieren oder anzeigen kann
Wenn das Festplattendienstprogramm Fehler gefunden hat, die nicht repariert werden können, verwende das Festplattendienstprogramm, um die Festplatte zu löschen (zu formatieren).
Wenn dein Speichergerät nicht in der Seitenleiste des Festplattendienstprogramms angezeigt wird, muss dein Mac oder das Speichergerät möglicherweise gewartet werden. Schalte deinen Mac aus, trenne alle nicht unbedingt benötigten Geräte, und versuche es erneut. Überprüfe bei einem externen Speichergerät auch das Kabel, die Anschlüsse und die Stromversorgung.
