Ако сте забравили кода си за достъп за iPhone или iPhone е дезактивиран
Ако вашият iPhone е с iOS 15.2 или по-нова версия, нулирайте кода за достъп от устройството, без да е нужно да използвате компютър.
Ако вашият iPhone използва по-ранна версия на iOS, изберете вида на iPhone:
Какво е необходимо
Mac или компютър с Windows
Кабел за зареждане на телефона
Връзка с интернет
Време до 60 минути
Ако нямате компютър и не можете да вземете назаем, трябва да се обърнете към Apple Store (Магазин на Apple за продажби на дребно) или Apple Authorized Service Provider (Оторизиран сервиз на Apple) за помощ.
За да използвате компютър с Windows за нулиране на iPhone, на компютъра трябва да имате инсталирано приложението Apple Devices или iTunes.
Ако нулирате устройството си посредством тези стъпки, процесът ще изтрие данните, които в момента се намират на вашия iPhone. След като нулирате устройството, можете да възстановите своя iPhone от архивно копие, ако имате създадено такова.
Изключване на iPhone
На iPhone с Face ID
Натиснете и задръжте страничния бутон и бутона за намаляване на силата на звука, докато не се покаже плъзгачът за изключване.
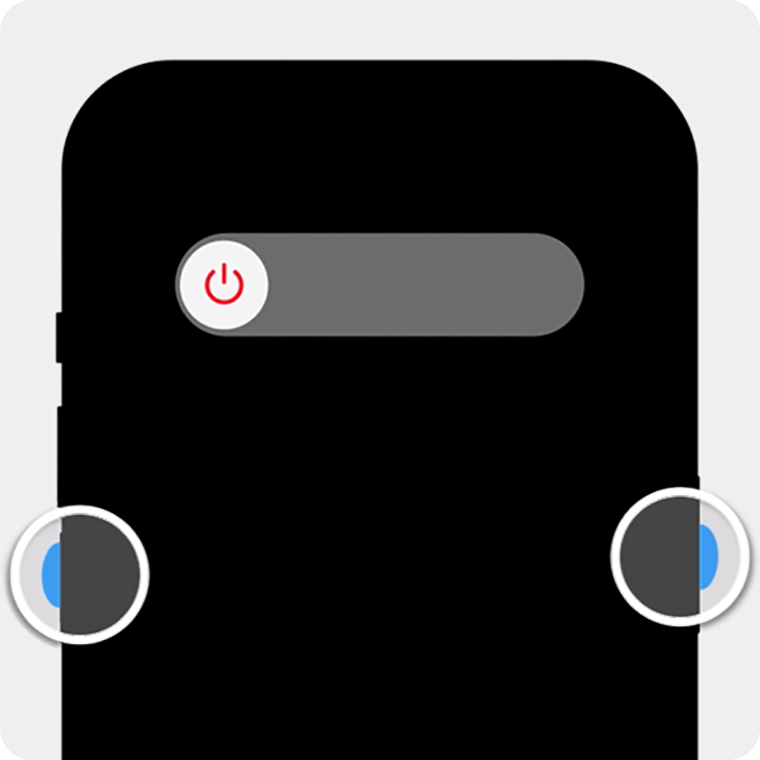
Преместете плъзгача, за да изключите своя iPhone.
На iPhone с бутон Home (Начало) или горен бутон
Натиснете и задръжте горния или страничния бутон, докато се появи плъзгачът за изключване на захранването.
Преместете плъзгача, за да изключите своя iPhone.
Установяване на връзка с компютъра със задържан страничен бутон
На iPhone с Face ID
Свържете кабела към вашия Mac или компютър с Windows. След това свържете кабела към iPhone и бързо задръжте страничния бутон. Не го освобождавайте.
Задръжте страничния бутон натиснат, докато не се покаже логото на Apple. Не отпускайте страничния бутон, докато не се покаже изображение на компютър и кабел.

Ако бутоните на вашия iPhone не реагират и не можете да стигнете до изображението на компютър и кабел на екрана за режим на възстановяване, може да се нуждаете от сервизно обслужване. Получете сервизно обслужване
На iPhone 8, iPhone 8 Plus и iPhone SE (2-ро и 3-то поколение)
Свържете кабела към вашия Mac или компютър с Windows. След това свържете кабела към iPhone и бързо задръжте страничния бутон. Не го освобождавайте.
Задръжте бутона натиснат, докато не се покаже логото на Apple. Не отпускайте страничния бутон, докато не се покаже изображение на компютър и кабел.
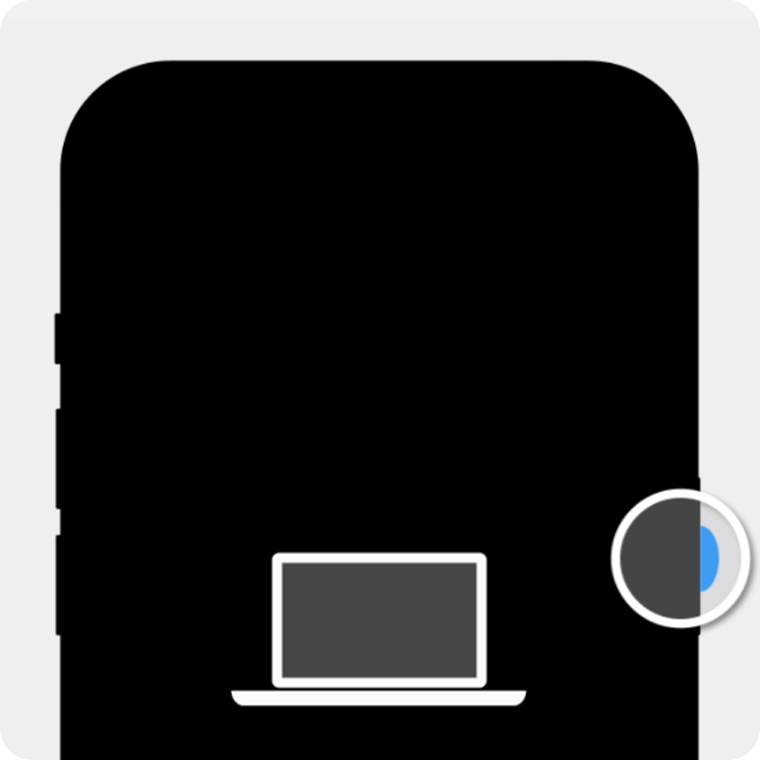
На iPhone 7 и iPhone 7 Plus
Свържете кабела към вашия Mac или компютър с Windows. След това свържете кабела към iPhone и бързо задръжте бутона за намаляване на силата на звука. Не го освобождавайте.
Задръжте бутона натиснат, докато не се покаже логото на Apple. Не отпускайте бутона, докато не се покаже изображение на компютър и кабел.
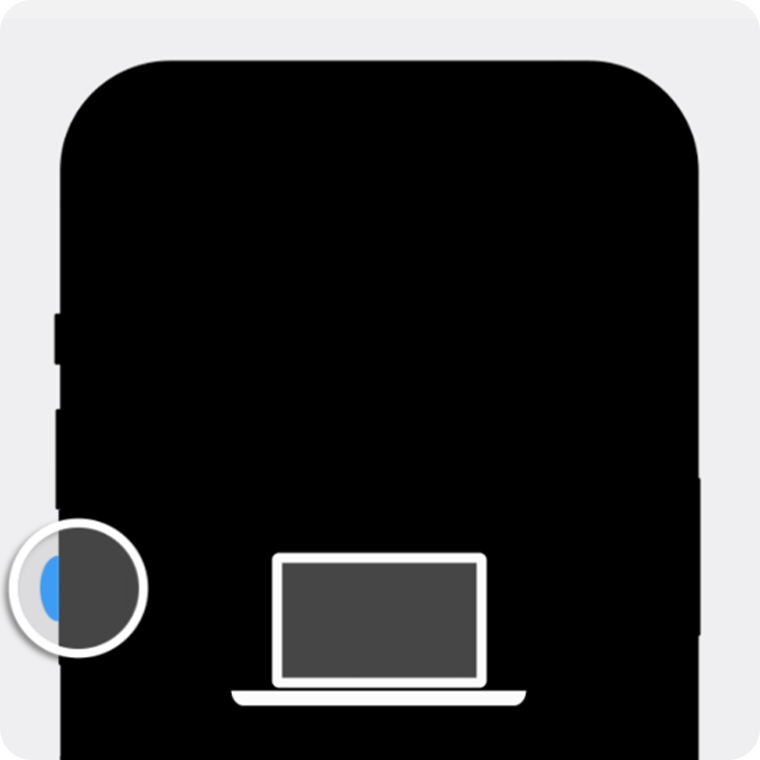
На iPhone 6s и по-ранни модели или iPhone SE (1-во поколение)
Свържете кабела към вашия Mac или компютър с Windows. След това свържете кабела към iPhone и бързо задръжте бутона Home (Начало). Не го освобождавайте.
Задръжте бутона натиснат, докато не се покаже логото на Apple. Не отпускайте бутона, докато не се покаже изображение на компютър и кабел.
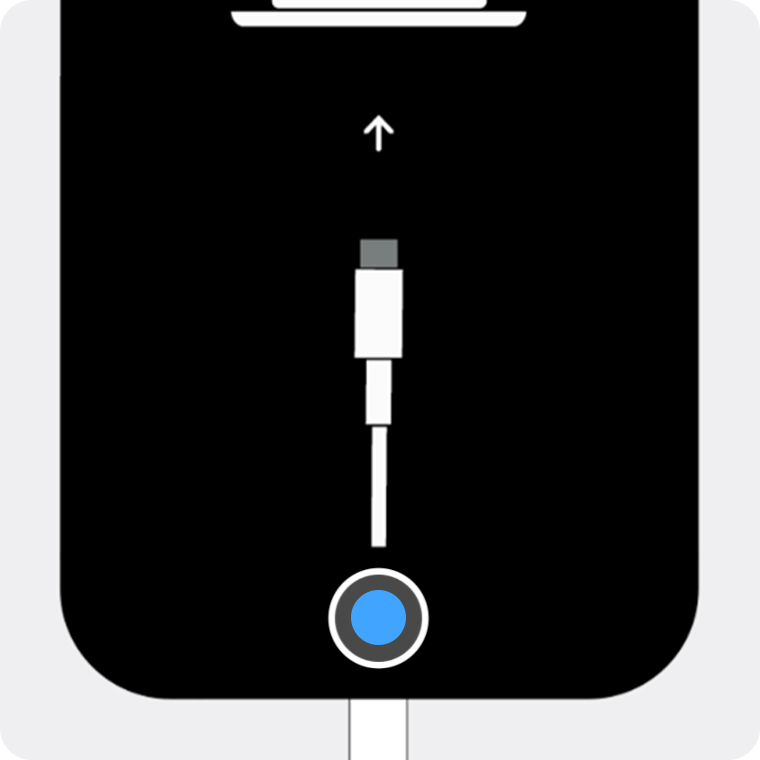
Ако бутоните на вашия iPhone не реагират и не можете да стигнете до изображението на компютър и кабел на екрана за режим на възстановяване, може да се нуждаете от сервизно обслужване. Получете сервизно обслужване
Възстановяване на iPhone с помощта на компютър
На Mac
Отворете Finder и намерете своя iPhone в страничната лента под Locations (Места). При нужда посочете Trust [устройството] за вашия Mac, с което указвате, че устройството е надеждно. Изберете Restore (Преинсталиране), когато имате опцията за Restore (Преинсталиране) или Update (Актуализиране).
Може да се наложи да актуализирате вашия iPhone, преди да завършите преинсталирането му, и това изтегляне може да отнеме повече от 15 минути. Ако вашето устройство се рестартира по време на този процес, изключете iPhone и опитайте предишните стъпки отново.
На компютър с Windows
Отворете Apple Devices и изберете своя iPhone в страничната лента. Изберете Trust [your device] (Доверете се на [вашето устройство] на вашия компютър с Windows, ако е необходимо. След това изберете General (Общи). Ако разполагате с архивно копие, изберете Restore Backup (Преинсталиране от архивно копие) и следвайте указанията на екрана. Ако нямате архивно копие, изберете Restore [устройството](Преинсталиране на устройството) и следвайте указанията на екрана.
Ако нямате приложението Apple Devices, отворете iTunes. Изберете Trust [your device] (Доверете се на [вашето устройство] на вашия компютър с Windows, ако е необходимо. След това натиснете иконата на iPhone в горната част на прозореца. Щракнете върху Summary (Обобщение) в страничната лента. После щракнете върху Restore iPhone (Преинсталиране на iPhone). Изберете Restore (Преинсталиране), когато имате опцията за Restore (Преинсталиране) или Update (Актуализиране).
Ако изтеглянето отнеме повече от 15 минути и устройството ви излезе от екрана за режим на възстановяване, оставете изтеглянето да завърши, след което изключете своя iPhone и започнете отново.
Следвайте указанията на екрана, за да настроите своя iPhone
След като преинсталирането завърши, на iPhone ще се покаже приветственият екран. Изключете телефона от компютъра, след което настройте и използвайте своя iPhone.
Научете повече за настройването на iPhone
Научете какво да направите, ако сте забравили кода си за достъп за iPad
