إعداد "علامات تبويب iCloud" واستخدامها
يحتفظ iCloud بعلامات التبويب التي قمت بفتحها في سفاري محدّثة على iPhone وiPad وMac. وهذا يعني أنه يمكنك بسهولة التبديل بين الأجهزة ومتابعة ما كنت تعمل عليه من حيث توقفت.
التحقق من الإعدادات
على iPhone أو iPad
انتقل إلى "الإعدادات" > "اسمك" > iCloud.
اضغط على "إظهار الكل" بجوار "المحفوظ في iCloud". في iOS 17 أو الإصدارات الأقدم، اضغط على "إظهار الكل" ضمن "التطبيقات التي تستخدم iCloud".
تأكد من تشغيل سفاري.
على Mac
اختر قائمة Apple > "إعدادات النظام".
انقر على اسمك، ثم انقر على iCloud.
اضغط على "رؤية الكل" بجوار "المحفوظ في iCloud". تأكد من تشغيل سفاري.
فتح أو إغلاق علامة تبويب في سفاري
على iPhone أو iPad
افتح سفاري.
اضغط على ، ثم اضغط على . بشكل افتراضي، تتضمن "صفحة البداية" قسمًا يعرض علامات التبويب المفتوحة على جهازك.
اضغط على علامة التبويب التي تريد فتحها.
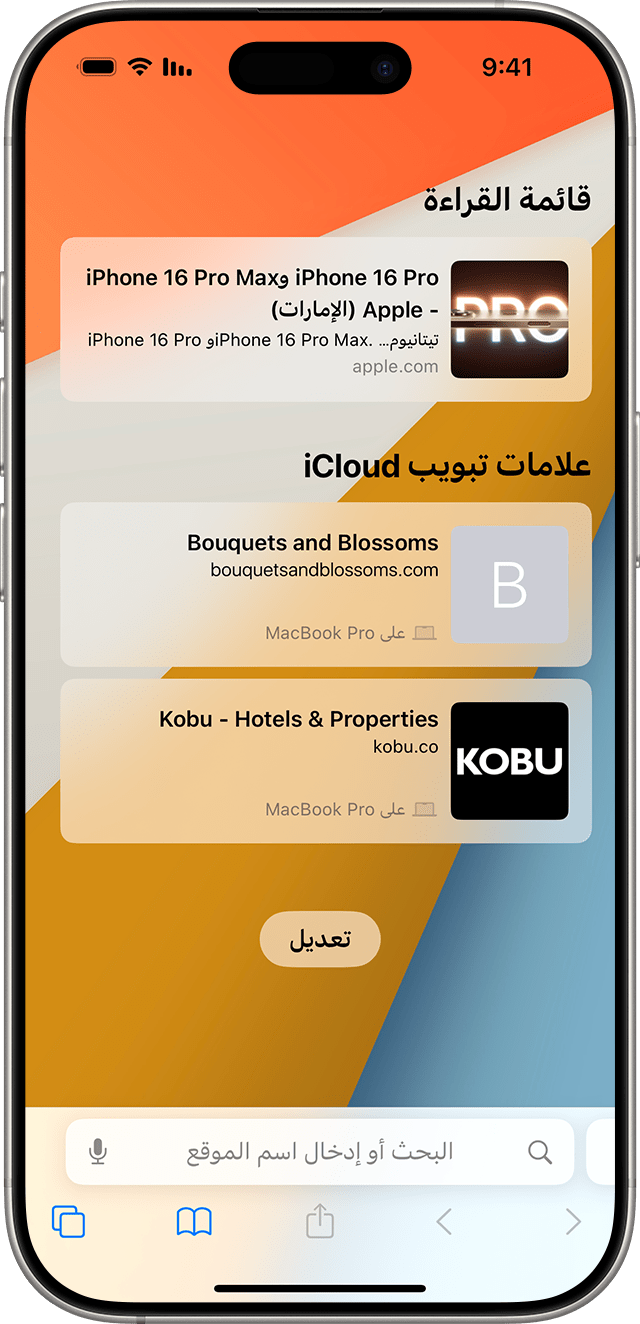
لإغلاق علامة تبويب، اضغط على ، ثم اضغط على X لإغلاقها.
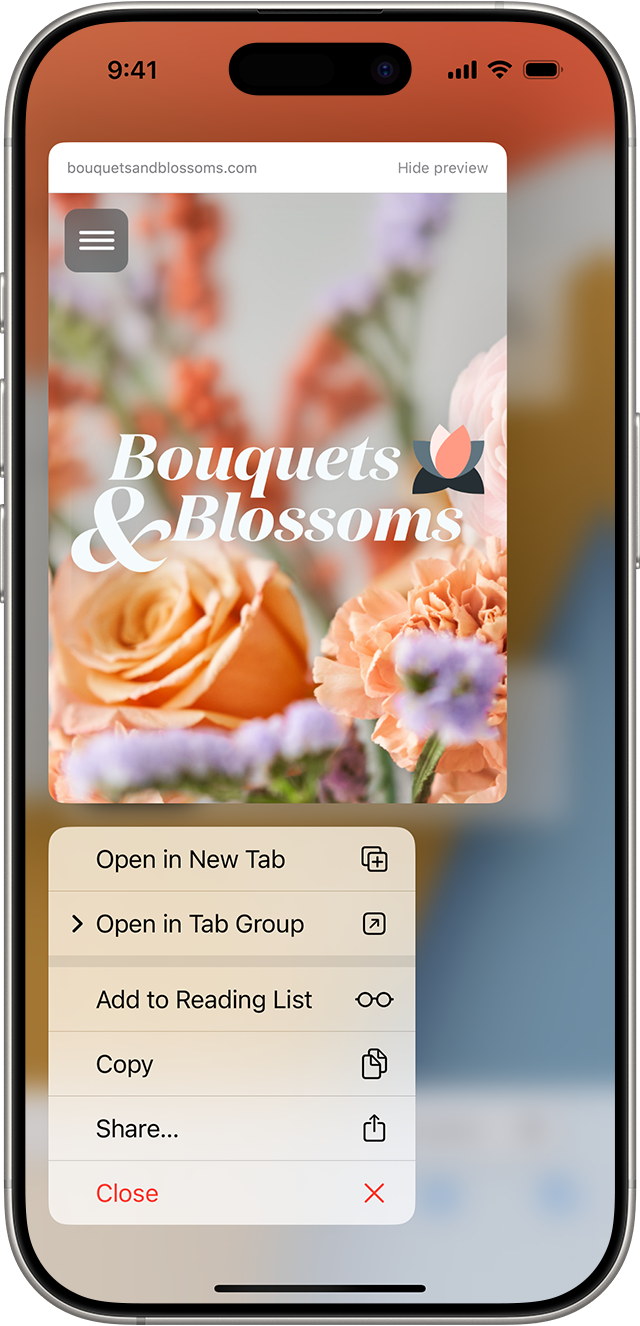
على Mac
افتح سفاري.
من "الإشارات المرجعية" في شريط القائمة، اختر "إظهار صفحة البداية" لرؤية علامات التبويب المفتوحة عبر أجهزتك. إذا كنت لا ترى علامات التبويب الخاصة بك، فتأكد من تشغيل سفاري في إعدادات iCloud.
اضغط على علامة التبويب التي تريد فتحها.
لإغلاق علامة تبويب، انقر مع الضغط على مفتاح Control على علامة التبويب، ثم اختر "إغلاق علامة التبويب".
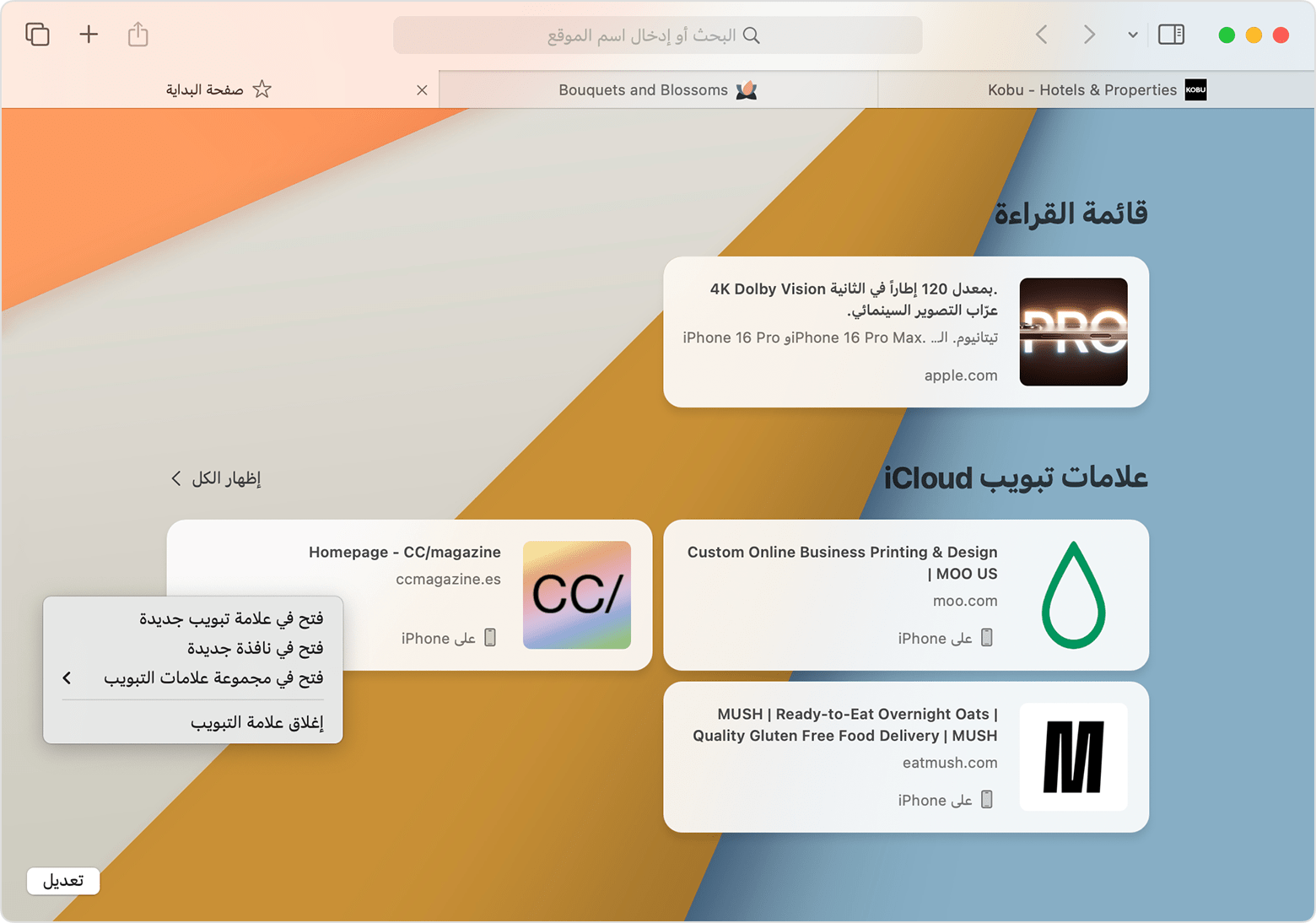
إذا لم تتمكن من رؤية "علامات تبويب iCloud"
تأكد من أن الجهاز يعمل بأحدث إصدار من iOS أو iPadOS على iPhone أو iPad، وأحدث إصدار من macOS على Mac. تتطلب "علامات تبويب iCloud" نظام التشغيل iOS 13 أو iPadOS 13 أو إصدارًا أحدث وmacOS Mojave 10.14.4 أو إصدارًا أحدث؛ أو iOS 12 أو إصدارًا أقدم وmacOS Mojave 10.14.3 أو إصدارًا أقدم.
تحقق من تسجيل الدخول إلى iCloud باستخدام حساب Apple{79